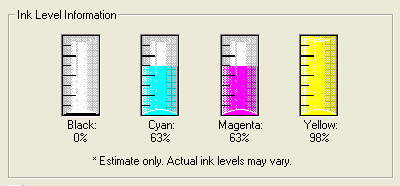Finally, you’ve found it, the perfect Star Wars-themed cocktail recipe. But it’s complex. Far too complex for mortal mind to handle without a trusty printed recipe to guide your mixological efforts. With trembling hands, you hit print … and then… silence!
At some point in every nerd’s life, that dreadful sinking silence will happen. Printer problems are just a fact of life, and when they occur, you’ll want a few tricks up your sleeve to make the troubleshooting process just a little less painful.
So here’s a quick and simple guide to diagnosing a good 90 percent of your printer problems. And failing that, remember you always have your trusty Sacramento computer techs to fall back on.
Start Simple!
We’ve fixed a ton of printers. Seriously, a ton. And we’ve found the problem is almost always something fairly straightforward to fix. So before we dig into the tricky stuff, do yourself a favor and try these three simple fixes before doing anything else.
Power Cycle
No, we’re not suggesting you take spin class.
Most printer setups these days rely on a Wi-Fi connection. Usually, this connection works, but if you experience any kind of connection outage, sometimes your devices’ connections will fall between the cracks when your network comes back online.
While that sounds kind of scary, a simple do-over will often fix it up right nice. Actually, it’s almost comically easy.
Turn off your printer, along with any other devices that are struggling to find your printer. Then power down your modem and router. Wait a few minutes, then power everything back up. Start with your modem, then your router. Once you see your Wi-Fi is back up, bring each of your devices back into your network, one by one.
What’s Your Printer Telling You?
Frustrated people tend not to read. I know that sounds a bit pessimistic, but it’s how we stubborn humans are. The more in a hurry we are to fix a problem, the less likely we are to take a breath and see if there’s an obvious error message telling us how to make the problem go away.
Fortunately, printers these days are pretty good at diagnosing their own problems.
So, if you’re facing a printer problem that just won’t go away, take a breath, grab a cookie, then go and take a close look at your printer’s display. There’s a good chance your printer will be telling you something about what’s wrong. Failing that, check the device you tried to print from.
6.534 (recurring) times out of 10, if you follow your on-screen prompts, your printer will guide you through how to get it back online. Once you have your error message, your solution may well be a simple Google search or manual-consult away!
Oh, and if it is just that your printer is out of printer or toner, don’t feel bad! We’ve done that ourselves at least once.
Clear Your Queue
Printers are highly mechanical beasties.
But for all their moving parts, printers are remarkably prone to simple software glitches. One of the more common of these is a jammed up printer queue. In other words, the document you’re trying to print now may not be your issue! It could be your printer is still wigging out trying to print the 500-megabyte board game manual you failed to print out a week ago.
You may have long forgotten about it, but the manual is still sitting there in your printer queue, blocking up your poor printer’s limited memory.
If you own a Mac, click your trusty Apple Menu. Then find System Preferences, and click Printers & Scanners. From there, select your printer and choose Open Print Queue. On a Windows PC, hit your Start Menu. Type printers into your Search bar, then select Printers & Scanners. From there you can choose to open your print queue. Once you see your queue, simply delete every pending job you see and try to print again.
Operating System Specific Advice
While a printer is a printer, is it all-too-true that Macs and Windows PCs have their own unique quirks in how they setup and handle their peripherals. Printers, in particular, seem to be controlled quite differently.
Once you’ve tried some generic troubleshooting, it’s time to dive into these specific OS fixes.
Packing a Mac?
One mildly annoying recurrent problem on Mac is that the operating system can, occasionally, “drop” your printer. You’ll still see it there as a printing option, but your Mac will stubbornly refuse to interact with it. It’s rare, but it can happen. It usually happens if a lot has changed on your network recently (new peripherals, a new router, a new provider, that kind of thing).
To fix this gremlin, open System Preferences, then Printers & Scanners. Select the troublesome printer and hit the “-” button. Then simply hit the “+” and follow the dialog boxes to reinstall your printer. In the process, your OS will install the latest driver software, which is never a bad thing!
Toting a Windows PC?
Check that your default printer is the one you’re trying to print to! This one has been befuddling Windows 10 users for a while now, especially those in multiple printer households or offices. If you print to another printer, Windows 10 will make that your new default. Annoying, right?
So if you’re trying to print and nothing is coming out of the printer you expect, you might want to mosey on over to the other printers in your network to see if your print job is going there instead.
To fix this annoying little feature, open Settings, select Devices and then select Printers & Scanners. See that box, “Let Windows Manage My Default Printer?” Disable it. Then choose the printer you want to default to, and Windows will leave your settings alone.
Another OS-specific issue to look for relates to your printer drivers. Now, this is much less of an issue than it used to be. Back in the day, printer driver problems were probably right up there as one of your more common printer problems on a Windows PC. Nowadays, drivers and driver updates are generally more stable and reliable.
That said, if you’re noticing unusual error messages when trying to print, head on over to your printer manufacturer’s website and find their driver list. Download their most recent update, and install it as you would any program. You may be asked to restart your PC.
If All Else Fails…
We’ve come a long way in the last decade or so. But while printers have become far more intuitive and capable of self-diagnosis, network environments have layered on the complexity too. Sometimes, you may just encounter a stubborn problem you can’t resolve on your own.
When that happens, the best thing you can do is find an expert.
Nerds On Call can provide a complete troubleshoot of your printer, and better yet, if you’re looking for a quick and reliable repair, we can do it from the comfort of your home. Click here to learn more about how we can make your printer problems vanish into a puff of inky smoke.