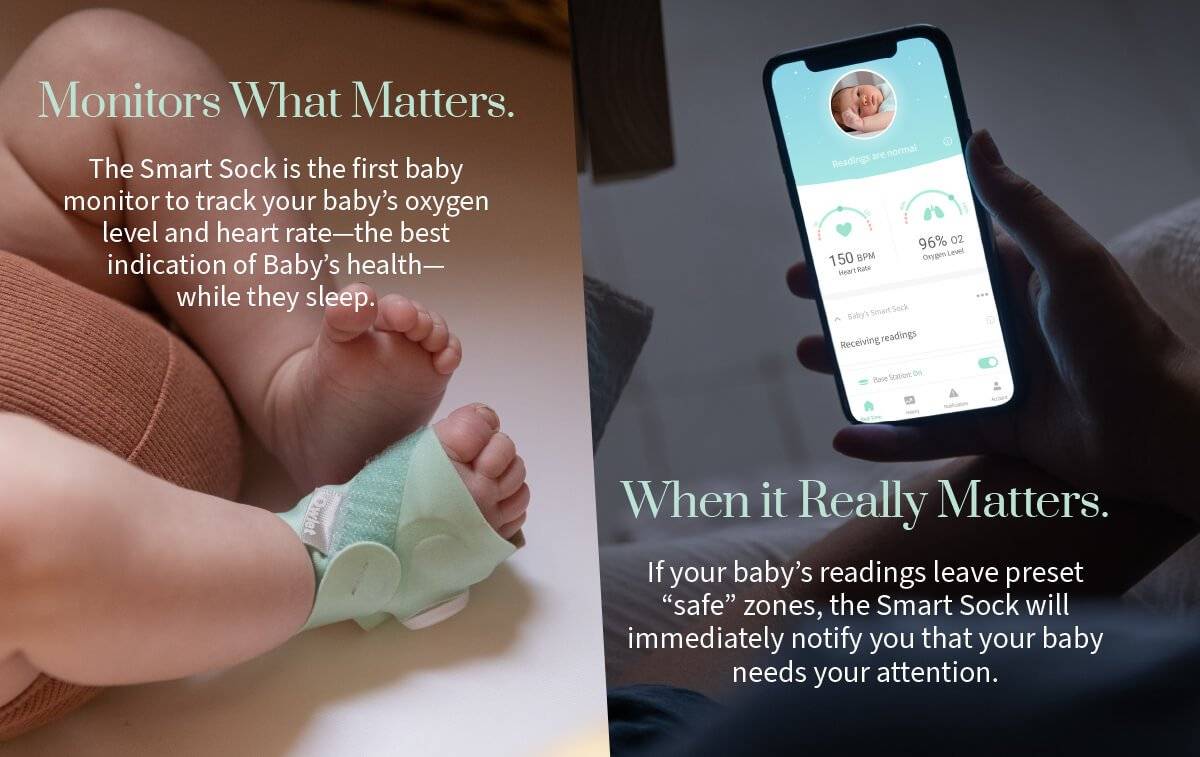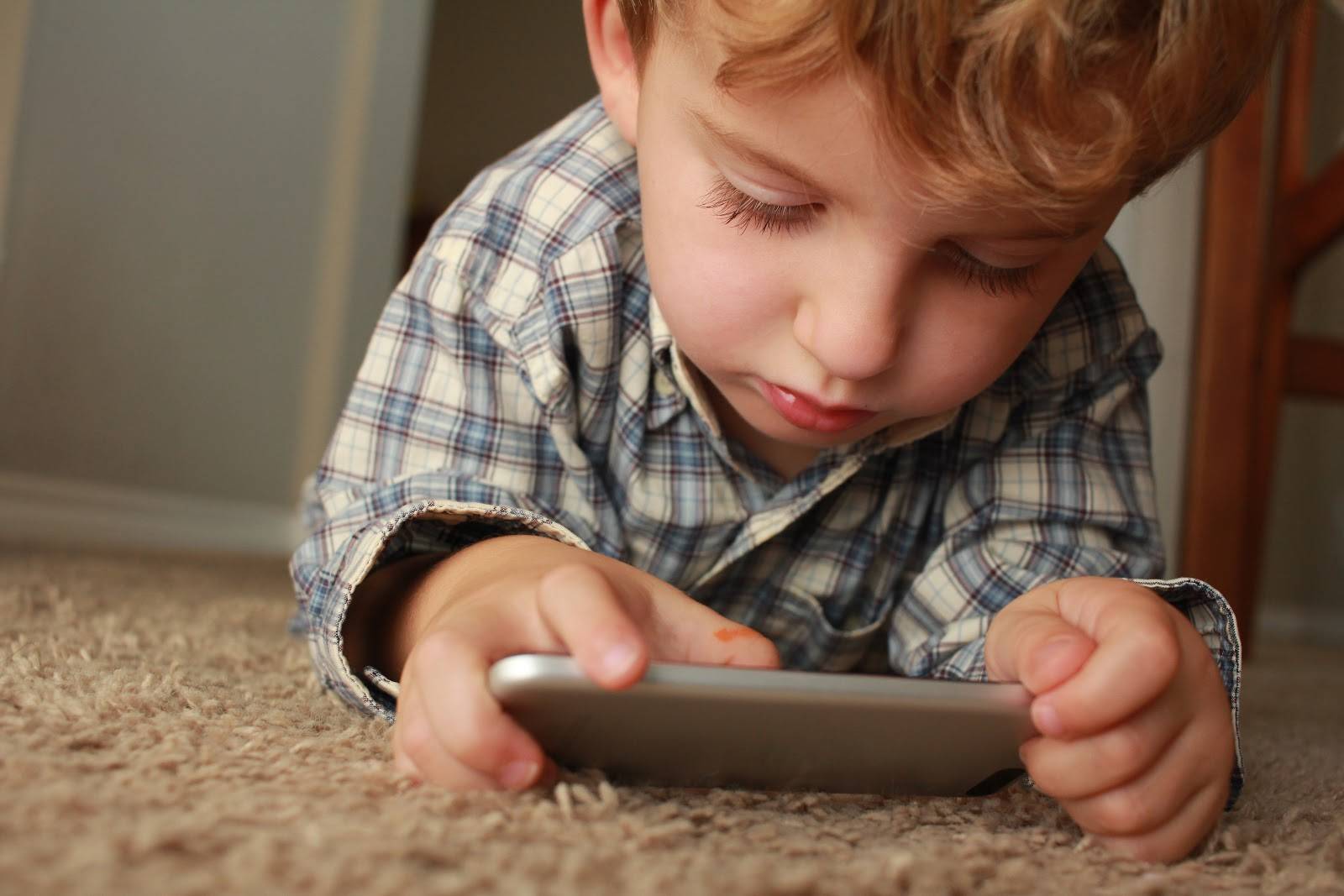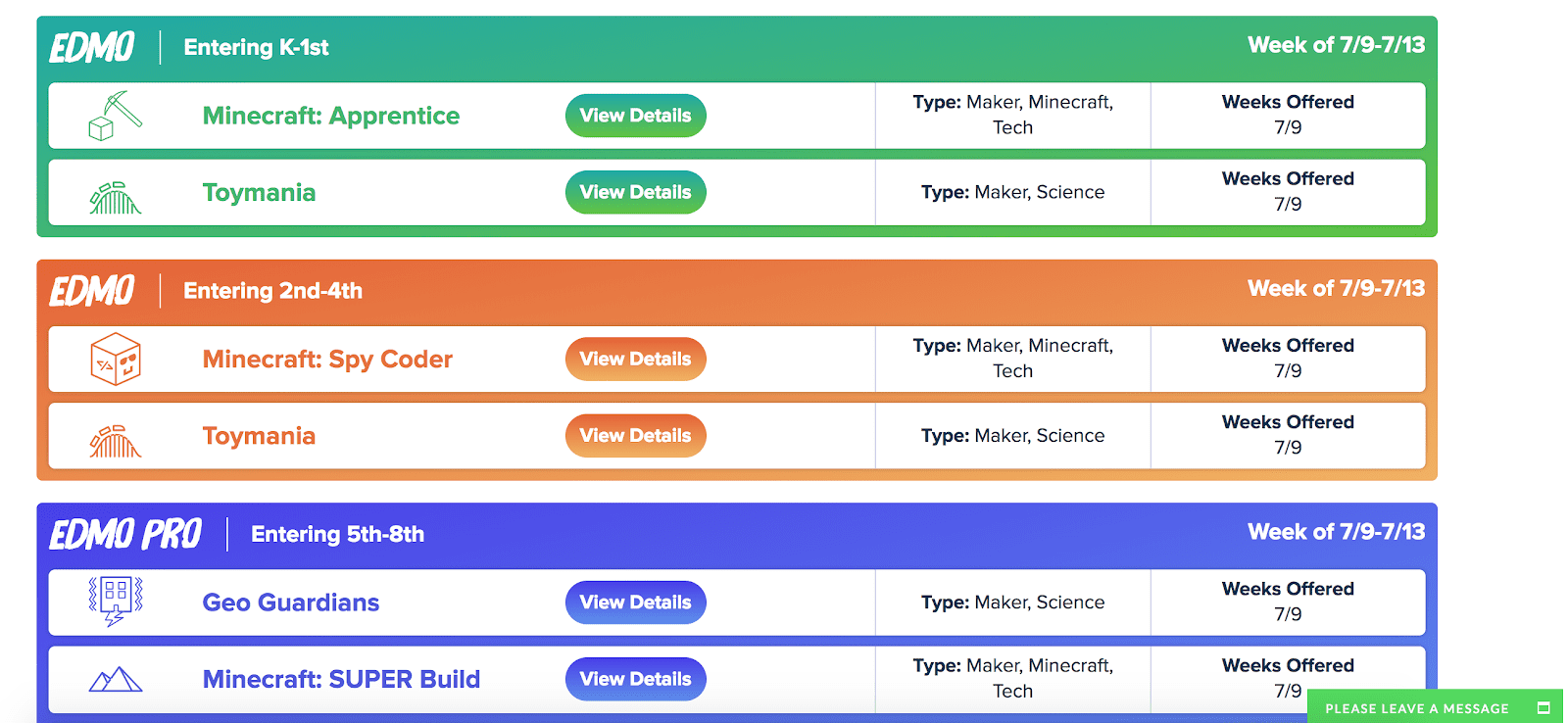After a summer of downloading questionable content, streaming from who-knows-where, and social media heavy lifting, your family computer has probably seen better days.
If it’s running slower than ever, giving errors, or simply not turning on, you may be thinking that it is destined for retirement.
Tempted by the back-to-school sales plastered over every circular and electronics store shelf, you’re getting lulled into thinking, “$400 isn’t so bad…”
But don’t rush into buying a new PC or laptop!
More often than not, that slow and sluggish machine can be saved. Here’s how to get your tech ready for school.
Step 1: Take stock of your situation
A shared family computer in a public area of your home such as the living room, kitchen, or shared office is the solution we recommend for families with young kids.
It keeps kids focused on their work – it’s harder to sneak in some Minecraft time when mom’s constantly in the room.
However, this may not work for every family.
If both you and your children spend considerable time on the computer, sharing can lead to conflict, or frustration.
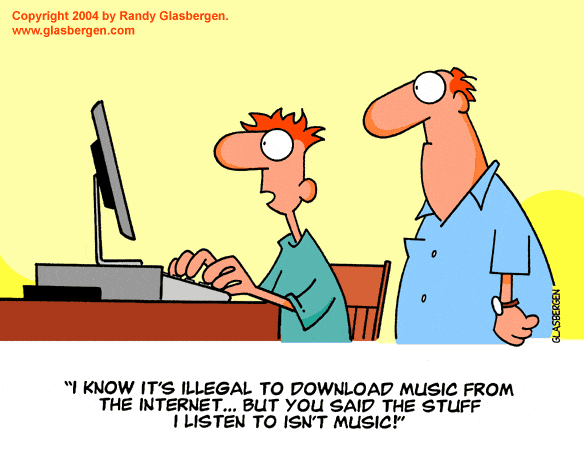
Determine how many devices you need and how many you have available.
Don’t rule out equipment that isn’t fully functional. Even a laptop with a broken screen works if docked with a monitor.
If junior needs a device primarily for Internet access and word processing to complete assignments, your old tablet with a Bluetooth keyboard can sub in for a PC or laptop.
Replacing parts or adding accessories like this is usually cheaper than purchasing a whole new computer.
Step 2: Give it a fresh start
When it comes to slow and sluggish equipment, it’s best to ditch all the accumulated baggage.
If you’ve backed up your data on the cloud or don’t have any important files on a corrupted system, consider a factory reset.
This will override any malware or corrupted files with a fully functional operating system.
If you’re wondering how to do this, head over to YouTube and search for “restore <insert make and model of your computer or device> to factory settings“.
Watch a video or three before you embark on this adventure.
For example, here’s a search for restoring HP’s envy 15:
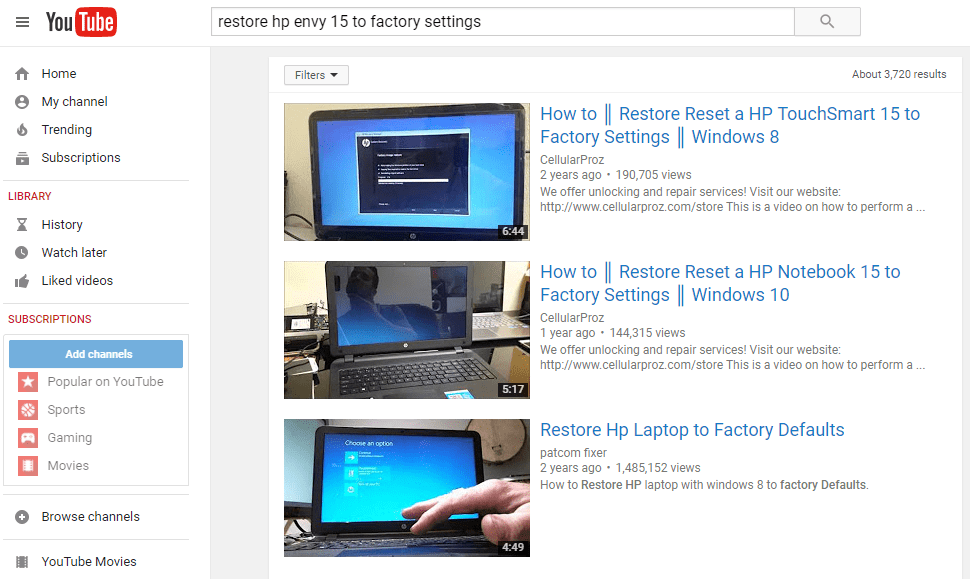
The primary hurdle that most users encounter is that restoring your computer wipes out both the bad and good.
Any software that you’ve installed whether it’s a program, game, or drivers that allow your device to recognize peripherals such as printers and cameras will be lost.
You’ll have to reinstall anything that you want to continue using.
There are significant benefits to this process, though.
It lets you take inventory of applications installed on your device. For example, would it really be so terrible if “Clash of Clans” never made it back onto the tablet Jane will use for school?
If you feel that having to restore and reinstall everything is too much to handle, you may be able to restore your computer or device to a previous date without having to do a full wipe.
This is particularly helpful if you can recall a time when your device was performing reliably.
Even if your computer doesn’t need a full restoration, it’s a good idea to carry out periodic maintenance for performance improvements.
Use the add/remove program function
This will help you get rid of junk programs, browser extensions, and toolbars toolbars that you don’t recognize.
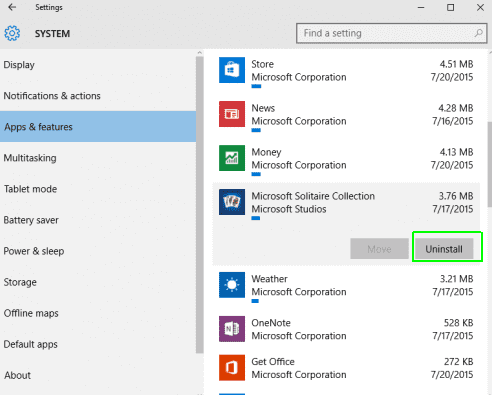
Repeat the same process in your browser.
Open your browser and look for the extensions section. Uninstall any unnecessary add-ons that may be slowing down your internet experience.
Next, call in your Anti-Virus.
Before you run a scan, check for any program updates. This will ensure the program is able to detect recent malware.
If your antivirus is out of date and prompting you to pay a fee for reactivation, consider our favorite, Webroot Antivirus.
Once you have an up to date program installed, run a full scan and get rid of the junk programs and malware hogging your system’s resources and slowing it down – or worse.
Repair your registry and cleanup your Internet browser
Free tools like CCleaner help repair any registry errors left after removing all junk programs.
Registry errors can cause your programs to not open or run properly, including your operating system.
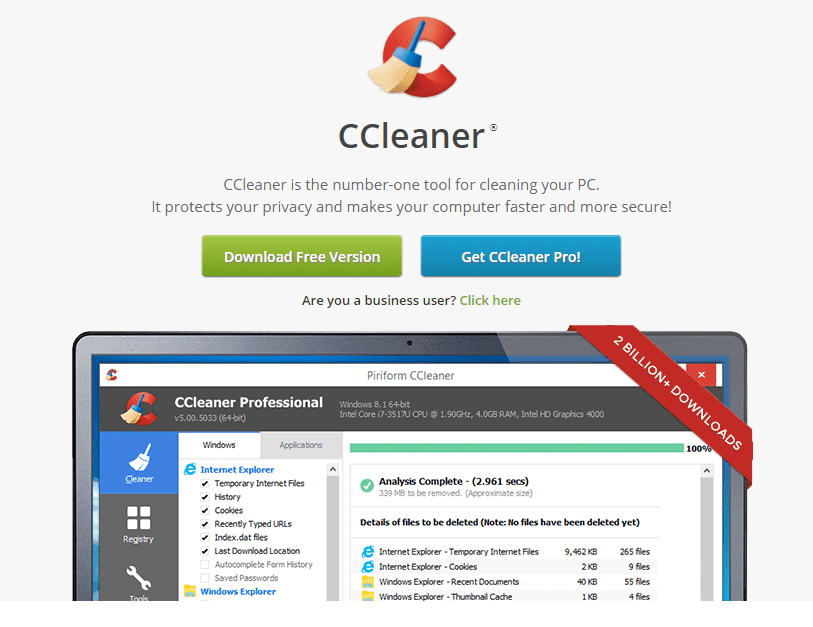
One word of caution: if you like that websites pre-fill your username and automatically recognize you, make sure to un-check the box for removing cookies.
Step 3: Ditch the clutter and make improvements
Only install programs you and your child will need to be productive.
If the computer is to be shared, set up separate user accounts (if possible) and reserve admin privileges for yourself.
This will allow you to control what gets installed and limit the likelihood of infected or junk programs sneaking on to your new or freshly cleaned system.
Also, take this opportunity to switch over to a safe browser (if you haven’t already done so) like Google Chrome which was chosen as the best browser of 2017 by TechRadar.
If you want a different browser, make sure it performs exceptionally with limited resources.
Opera is a great choice if you have older hardware that lacks the processing power to run Chrome efficiently.
Now is also a great time to set up parental control restrictions.
Some computers and devices have built-in parental control features. Head back over to YouTube to find tutorials specific for your device.
An example search may look something like, “set up parental control on iOS 9” or “set up parental control on Windows 10“.
You’ll get plenty of videos that show you how to do this.
You may also want to consider investing in a robust parental control software suite like Net Nanny, which lets you customize what type of online content is acceptable among 18 categories (such as weapons, death/gore, or tobacco) for each user.

The program costs $40/yr for use on one computer.
For $59/yr you can run the software on up to 5 devices including Android and iOS.
Step 4: Assess Your Options
If software cleaning/repair doesn’t fix your woes, and your system is beyond the help of a minor hardware change, it’s time to explore your options for a new device.
While a super-cheap tablet will likely be too limited in function to get your child through anything other than online research, there are capable laptops on the market for under $300.
The Dell Inspiron 15 3000 is one such option for $299.
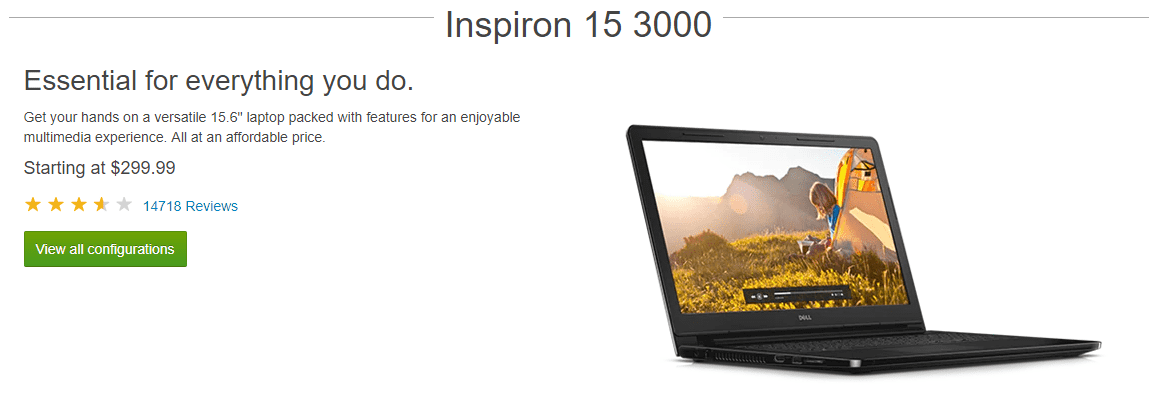
While we are big proponents of squeezing every ounce of life and value out of your technology, if it’s time to get something new, back to school time is a great time to score a deal on basic computers and mobile devices.
Make sure to consider current and future needs of your student when investing in something new.
Ready, Set, Go!
With a fresh start for your technology, your student will be ready to take on this year’s world of knowledge.
Happy learning!
Like This? We have more!
Sign up below to be kept in the loop and be sent more content like this in the future!

About The Author: Andrea Eldridge is CEO and co-founder of Nerds On Call, a computer repair company that specializes in on-site and online service for homes and businesses. Andrea is the writer of a weekly column, Nerd Chick Adventures in The Record Searchlight. She prepares TV segments for and appears regularly on CBS, CW and FOX on shows such as Good Day Sacramento, More Good Day Portland, and CBS 13 News, offering viewers technology and lifestyle tips. See Andrea in action at callnerds.com/andrea/.