
Mac operating system updates are not meant to ruin our lives. They’re created to make Macs safer and keep hackers from exploiting vulnerabilities. Updates can fix the code that allows hackers to install damaging malware or delete important files. Besides patching security vulnerabilities, desirable user enhancements are made during operating system updates.
Updating Mac’s operating system is an automatic and seamless process for most users. For those with a legacy Mac, this could take a little more effort but is still relatively simple. Remember, we’re always here to help you restore your older Mac. Feel free to give us a call at 1-800-919-6373 or drop us a note through our contact form.
Even if you already know how to update your Mac, here’s a run through of how Nerds on Call would update your operating system and some helpful tips to make it less of a pain in the hard drive:
Step 1: Only use a trusted network
Before we start to update a Mac, we’ll make sure you’re on a trusted network. A stable and protected connection will ensure the process is secure and uninterrupted. This is not something that should be done on a free unsecured Wi-Fi network at the local coffee shop.
Step 2: Backup with Time Machine
Although backing up your Mac with Time Machine or another program is optional before an update, we always do a full backup anyway. Apple has a great track record with operating system updates and it’s unlikely that it will fail. But if anything were to go wrong, we want to make sure you’re not going to lose any critical files. Besides doing a backup using Time Machine, we can also save your critical files to an external hard drive, Google Drive or a Cloud-based service.
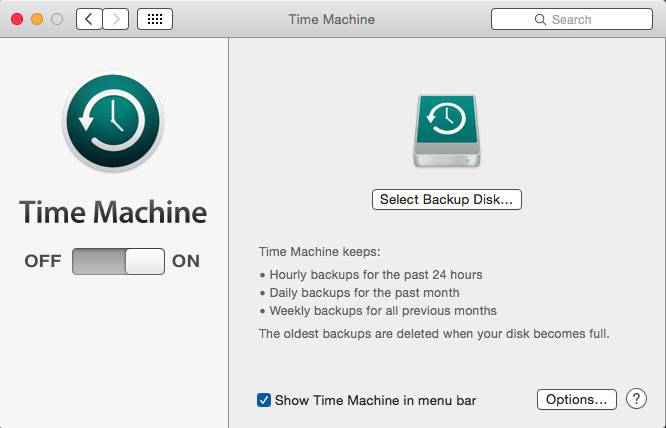
Step 3: Prepare the update to run smoothly
When upgrading your Macbook, we make sure to keep your laptop plugged in as a precaution against interrupting the progress of the update. If a pulled cord, power failure or lid closure disrupts the update, no real harm is usually done but we don’t want to take a chance. If this does occur though, we can safely resume the download where it left off.
Step 4: Locate and install updates
We’ll tap the Apple icon at the top left of Mac’s main menu bar to launch the App Store. Then we’ll select “Updates” at the top, which will display available updates. If other updates are available, we’ll run those too along with the main operating system update.
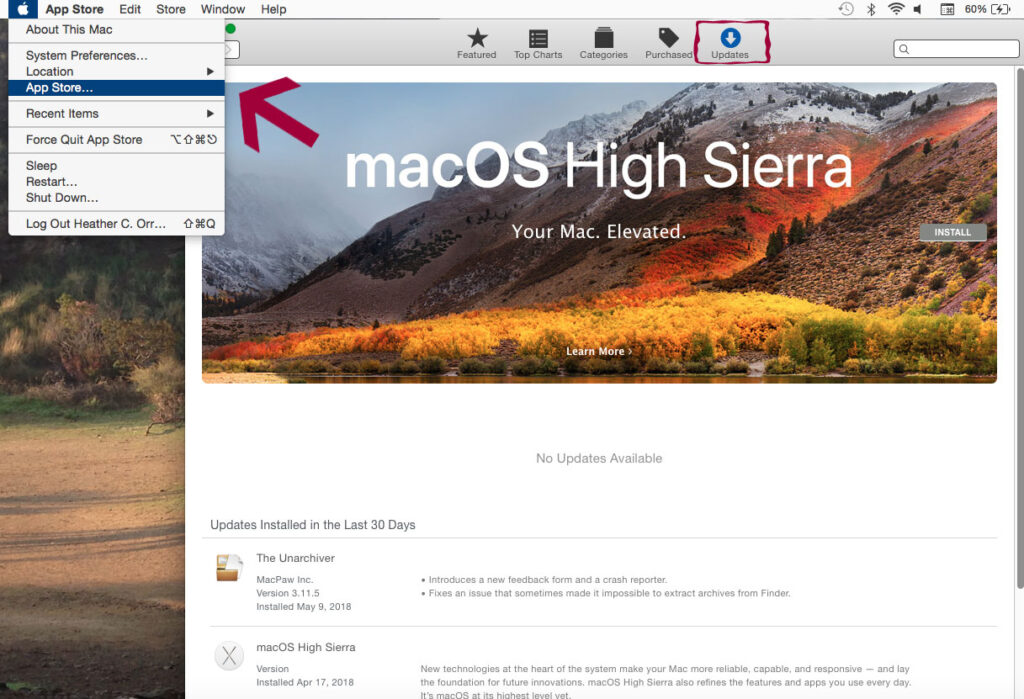
Step 5: Download the update
When prompted we’ll agree to the Apple user license agreement to start downloading the operating system update.
Step 6: Do not interrupt the update
We won’t interrupt the update by unplugging or restarting the Mac until it is finished. A progress bar will show us how long the update will take to complete.
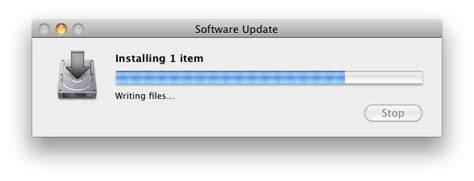
Step 7: Verify personal settings
After the update is complete, Mac requires your Apple ID and password to verify iCloud and Keychain options. We can also ensure all your personal settings are set to your preferences as before.
Step 8: Enjoy security-enhanced Mac features
The upgrade process can take up to 30 minutes to install, and we’ll reboot your Mac once it’s complete. Then you’ll be able to enjoy the new security-enhanced features of the updated operating system on your Mac.

How to update a legacy Mac operating system
If you’re using a legacy operating system, the process is still easy but maybe not so straightforward. Updates may be handled through the Software Update utility. And some older Macs don’t always play nicely with system wipes. Sometimes, even if you’re careful, it can be confusing to know exactly what to do to breathe life into an older mac.
To make sure your Mac is prepared to update, give us a call at 1-800-919-6373 and we’ll get you set up in no time, with no hassle or guesswork. We’ll follow the steps below to ensure your older Mac is updated correctly:
Step 1: Make sure the update is supported
We’ll check the model, make and year of the Mac by opening the Apple menu in the upper left corner and select “About This Mac”. From the “Overview” tab, we’ll view the current system software version and the computer model and year. Then we’ll compare it against the compatibility list for the latest operating system update (Apple will have this information on their website) to find out if the Mac is compatible.
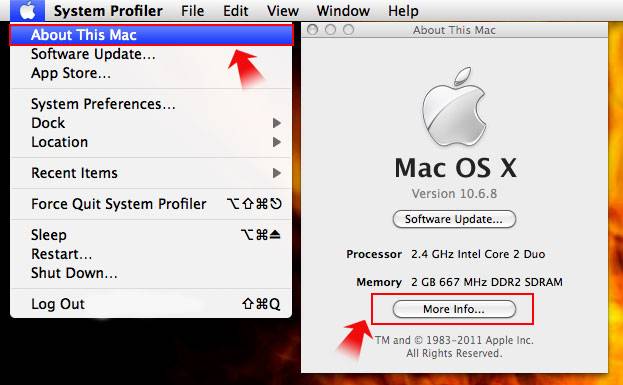
Step 2: Confirm the disk space
We’ll consider if your Mac has enough disk space before upgrading it. To check your available disk space, we’ll go into “About This Mac” and find the “Storage” tab. If your space is low, we’ll free it up by deleting old cache files, leftovers and system junk. And we’ll move critical files onto an external hard drive or to the Cloud.

Step 3: Back up the Mac
We believe it’s essential to backup your legacy Mac before downloading an operating system update. Especially if your operating system hasn’t been updated for awhile and is really out of date, the threat of hangups and issues increases. If you’ve never had a hard drive crash, you have no idea how much of a hassle it can be to retrieve data files. We’ll use Time Machine, an external hard drive, or a Cloud-based service to backup your data.
Step 4: Make sure the hard drive is healthy
We’ll clean out old files and run the Disk Utility program to make sure that your hard drive is healthy and fully functional. Depending on the model, we usually find it in the utilities folder, which may be inside the Applications folder. Running the utility four or five times a year is a good way to make sure the hard disk is fully functional. If you need us to do a more in-depth cleanup of your Mac, check out our Mac Tuneup guide for a run through of the steps we follow.
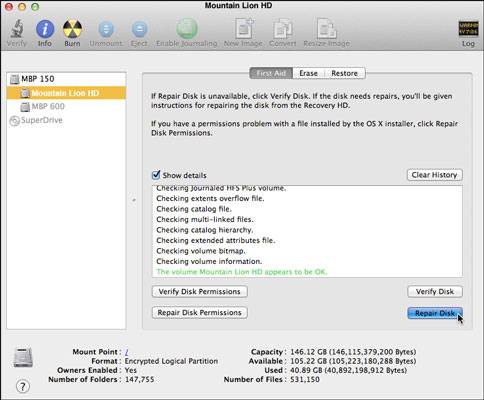
Once we’ve backed up the Mac and confirmed that the hard drive is healthy and that the model is supported for the update with sufficient space, we’ll continue to follow the steps outlined above for regular Mac users. If we find that the Mac needs repair to be able to handle the latest operating system update, we’ll follow the steps outlined in our Mac Hardware Repair guide.
Mac operating system updates: you are closer to a lasting solution than you think
All done! Now it’s time for you to call Nerds on Call, so you can be sure your Mac’s operating system is updated by the pros. Our job is to give you peace of mind and banish your tech problems for good.
We’re happy to give you advice and assistance with getting your Mac up to speed. We can come to your home or office and even work remotely to quickly boost your Mac’s performance.
Feel free to give us a call at 1-800-919-6373 or send us your questions through our contact form.


