Video Transcript
Julissa: All right, welcome back to Good Day Sacramento. I’m telling you, Ryan, you’re blowing my mind this morning with all these iPhone hacks, our dear friend Ryan from Nerds on Call this morning. So, this is all about little tricks to get a little bit more space.
Ryan: Little more space.
Julissa: It will get your phone working a little faster.
Ryan: More power, yeah, more faster, more everything.
Julissa: More everything.
Ryan: Let’s do it!
Julissa: Let’s do it, okay.
Ryan: So, you’re going to set up some on the Apple TV. Meanwhile, I’ll talk about a couple of the other little tips. That way we can kind of flow. So check, we’ll start over here. We’re going to instantly clear up some RAM. So, on your iPhone, you’re opening up different apps and you’re playing with all kinds of stuff and then all of a sudden you realize, “Oh my gosh, my phone is so stinking slow.” Well, this will clear the RAM. Essentially, all you got to do is press the power button on your phone until you see the click to slide to power it off button and then, once you do, press the Home button and hold it. You get a link over that one, though, when you do it. What that will do is your screen will suddenly boot right back to the desktop again and that clears your RAM and then, all of a sudden, you’ve got all this free space to do stuff.
Julissa: Free space to do stuff, okay, alright.
Ryan: Yeah, it’s not about storage. It’s just about speed, really, for that one. Here’s another good one. Let’s say, you’re in the app store and it’s going sluggish or slower. You’ve bought a few things and kind of half stopped it. Well, there’s a cache in there that remembers where you are and what you did and all your search history. Well, you can clear that cache by clicking on any of the bottom buttons here ten times in a row. When you click on it ten times in a row, what it does is switches to light.
Julissa: I just did it.
Ryan: And she’s successful! So, what it does is it clears up the cache, makes it a little faster inside the store, kind of cool. Here’s another great one. This one is, let’s say you need to charge your phone in a hurry. You know, iPhones are notoriously bad at keeping their battery life. So, you plug it in. Go into airplane mode just by pressing this little airplane right there.
Julissa: A little airplane. Boom, okay.
Ryan: Boom, you will charge 20%-30% faster and you had a cool tip.
Julissa: Yes, if you use the charger for your iPad, if you have an iPad, use that charger because it’s a more powerful charger.
Ryan: Yeah, it’s awesome. So, here’s another one. This one could save your life, iPhone hacks to save your life. Check this out. You put your medical ID on your lock screen. You know, that little health app that nobody uses? Well, in that health app, in one of the options, you can set up a medical ID, put your name on there, whether you’re allergic to anything, add an emergency contact that says, “Hey, call my mom if I get hurt,” all kinds of great stuff. Put that on your phone today. It could save your life.
Here’s another great one. It’s this, let’s say you’re typing on your iPhone. So, pull up your message app.
Julissa: Message app, okay.
Ryan: And as you start typing something, look, right there, and just type whatever you want, and then just shake your phone.
Julissa: Okay. Hi…
Ryan: And what it will do…or maybe hers is not. When you shake your phone what it does is [inaudible 00:02:40] what you did, it kind of creeps in like an Etch-A-Sketch. So, it clears what you’re doing. Here, she got it. It worked. Okay, we saved the best for last. This is a really cool app, okay?
Julissa: This is a great one.
Ryan: So, first thing you want to do is you just go to your general settings and check out how much available storage you have on your phone.
Julissa: Okay, so that’s the number.
Ryan: Yep, general. There you go. Go down here to storage. Whoa, not so fast. There you go, storage, and you’ll see, you have 1.8 gigabytes available. That’s terrible. You can’t do anything on that. Quickly open up the app store or the iTunes store and look for a movie.
Julissa: Okay, iTunes. We just pick any movie.
Ryan: There it is. Click any movie in that, click on movies. I always pick James Bond because I want to be cool. You could pick whatever you want. Oh, it’s taking forever.
Julissa: What happened?
Ryan: Anyways, what you do is you click on the movie, we clicked on the movie, click “rent” twice and what happens is, your iPhone says, “Awww, I need to get this movie on here in and they’re about 4 to 6 gigabytes each,” and what it does is it will clear out your phone’s memory to make space for the movie.
Julissa: That’s how Apple tricks you.
Ryan: Because you don’t have enough money or don’t have enough space to rent it, you don’t actually rent it. But, it clears all that space for you. And do this two or three times and you can gain tons of space. So, here’s a guy, he had 4 gigabytes of space, by the time he was done, he had 4.4 and he’ll do it over and over and over again until you get all the space you can possibly get out of it. Just keep checking it and you’ll see when it finally stops.
Julissa: Well, that’s an easy one.
Ryan: That’s a ninja trick right there.
Julissa: Ninja trick.
Ryan: Ninja trick. I love it.
Julissa: Right, the Ninja. I love it. I love it. So, great, okay. I’m going…I don’t understand.
Ryan: I don’t know.
Julissa: It’s so simple.
Ryan: I knew this was going to happen when we did that. Whatever.
Julissa: A new idea. Okay, all right. I’m going to free that up and then I’ll show you. But, you’re sticking around. You’re not going anywhere, So, I’ll show you how that works. In the next hour, it is summer time, lot of people may be doing some family trips to Disneyland, some great apps to help you out and make that trip a little bit easier, right?
Ryan: Yeah, we just got back from Disneyland. We used most of these apps and they are awesome. They’re going to…it’s like Disney hacking.
Julissa: Wow, I love Disney hacks. We love that.
Ryan: I just did that. I tied it together.
Julissa: All right, we’ll see you in the next hour, back over to you.
IOS 12 has arrived, and with it, a bunch of new snazzy features that you may not be aware of. Many people, including myself, have never bothered with the handy tricks that make the iPhone so cool. So here and now, we’re going to make a pact to use our phones to the fullest they can be. Here is a list of the coolest new stuff you definitely want to try, and some handy old tricks you may not yet be using.
Speech to Text and Text to Speech
Speech to Text
is an oldie, but it’s so wonderful, I wanted to mention it. I love this feature when I have a lot to say and I don’t want to type it all out. Any time you’re using your keyboard to type out a message, you can speak the words instead. Simply click on the little microphone symbol next to the space bar on your keyboard.
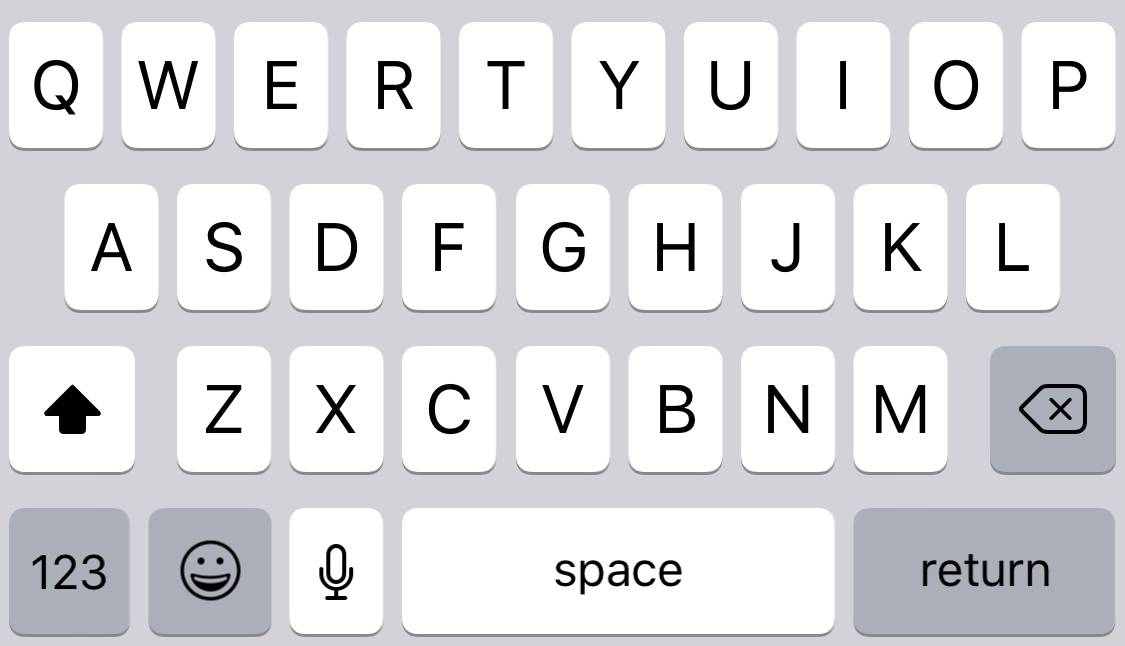
You can even include punctuation if you say the punctuation you want to use aloud. For example after saying “Are you bringing dinner home tonight,” you would say “question mark” after the word “tonight.” The speech-to-text recognizes your intention and simply adds the punctuation. You can do this with periods, quote marks, commas and much more. Try it out! When you’re done speaking, simply click the picture of the keyboard to get back to your regular keyboard.
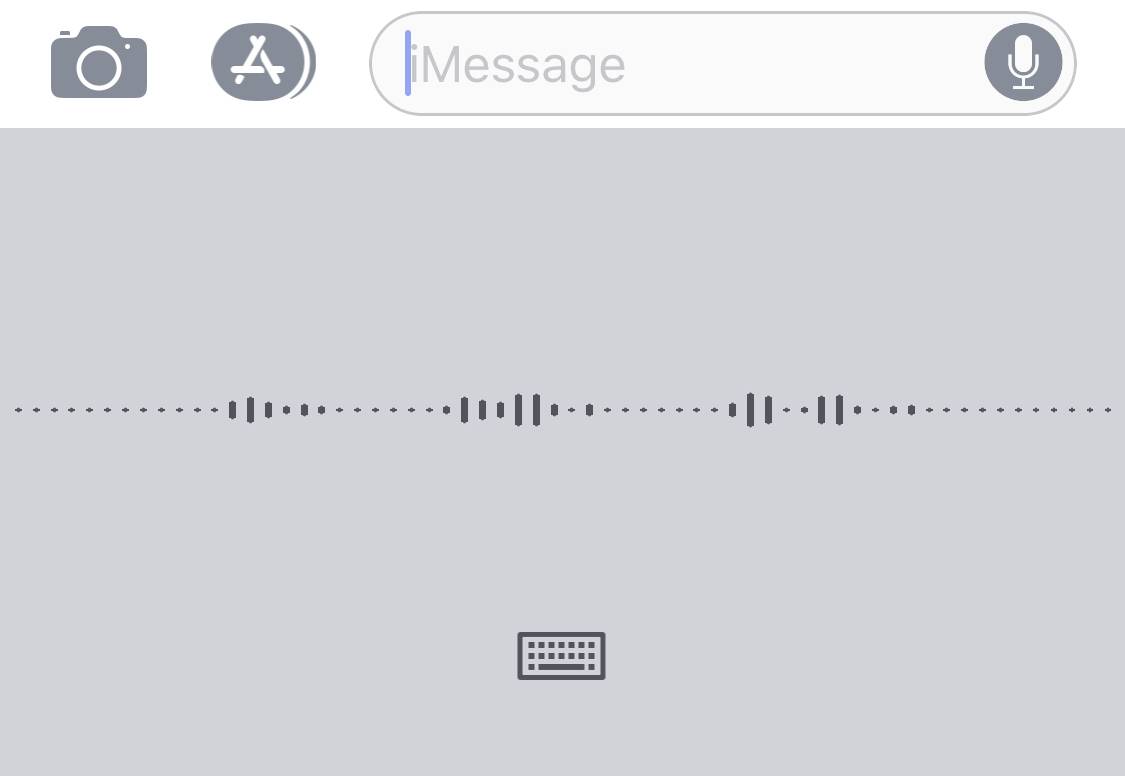
The text-to-speech feature must be enabled before you can use it. Go to Settings → General → Accessibility → Speech and enable Speak Screen. The next time you’re on a meaty web page that you don’t want to read to yourself, you can swipe two fingers from the top of the screen and the content of the page will be read to you.
Create a Virtual Trackpad
Once you’ve dictated your paragraphs-long message to your spouse using your text-to-speech, editing it is a snap now. You used to have to put your finger in the middle of the text, hold it there and drag your finger around trying to find just the right spot for the edit you wanted to make. Well, no more of that! Now you can create a virtual trackpad using your keyboard.
Open the email or note you want to edit, and click on it, putting the cursor somewhere on the page. Then, hold your thumb on the spacebar until the keyboard disappears. You’re now able to move your cursor throughout your text with ease. Perfect for fixing that misspelled word 2 paragraphs up.

Shake to Undo Typing Mistakes
It never fails that I type in a big long message to someone, and I look up just in time to see myself accidentally delete it. Arg! So frustrating. Never fear, you can just “shake to undo,” by literally shaking your phone in your hand to fix it. If you’ve just deleted something, you are given the option “Redo Typing.” If you’ve just typed something you want to make disappear, shake to “Undo Typing.” Never again will you lose your work! Well, this way at least.
Better Nighttime Reading
Looking for a way to change the darkness of your screen differently from just adjusting brightness? I feel like I might keep my partner awake if my screen is too bright when I read at night. There are two ways you can do this.
Smart Invert swaps your color schemes so that whites switch to black and blacks switch to white. It basically means your screen will be a black background with white lettering. I find this option really nice while I’m at night, as it is not as harsh on my eyes, and I feel like it helps me get to sleep faster than reading on a white screen. Under Settings → General → Accessibility → Display Accommodations → Invert Colors, enable Smart Invert to use this feature.
Another option you can try if you don’t like the black/white swap is to turn on Night Shift. Night Shift allows you to enable your iPhone to automatically adjust the colors in your display based on whether it’s night or day. Under Settings → Display and Brightness → Night Shift, you can click on Scheduled. The automatic option is from 10 PM to 7 AM that your screen will have a warmer hue to it, but you can adjust this if your nighttime hours are different. Just be aware that Night Shift is disabled if you choose to use the Smart Invert.
You can also turn Night Shift on and off from your screen brightness adjustment screen pictured below.
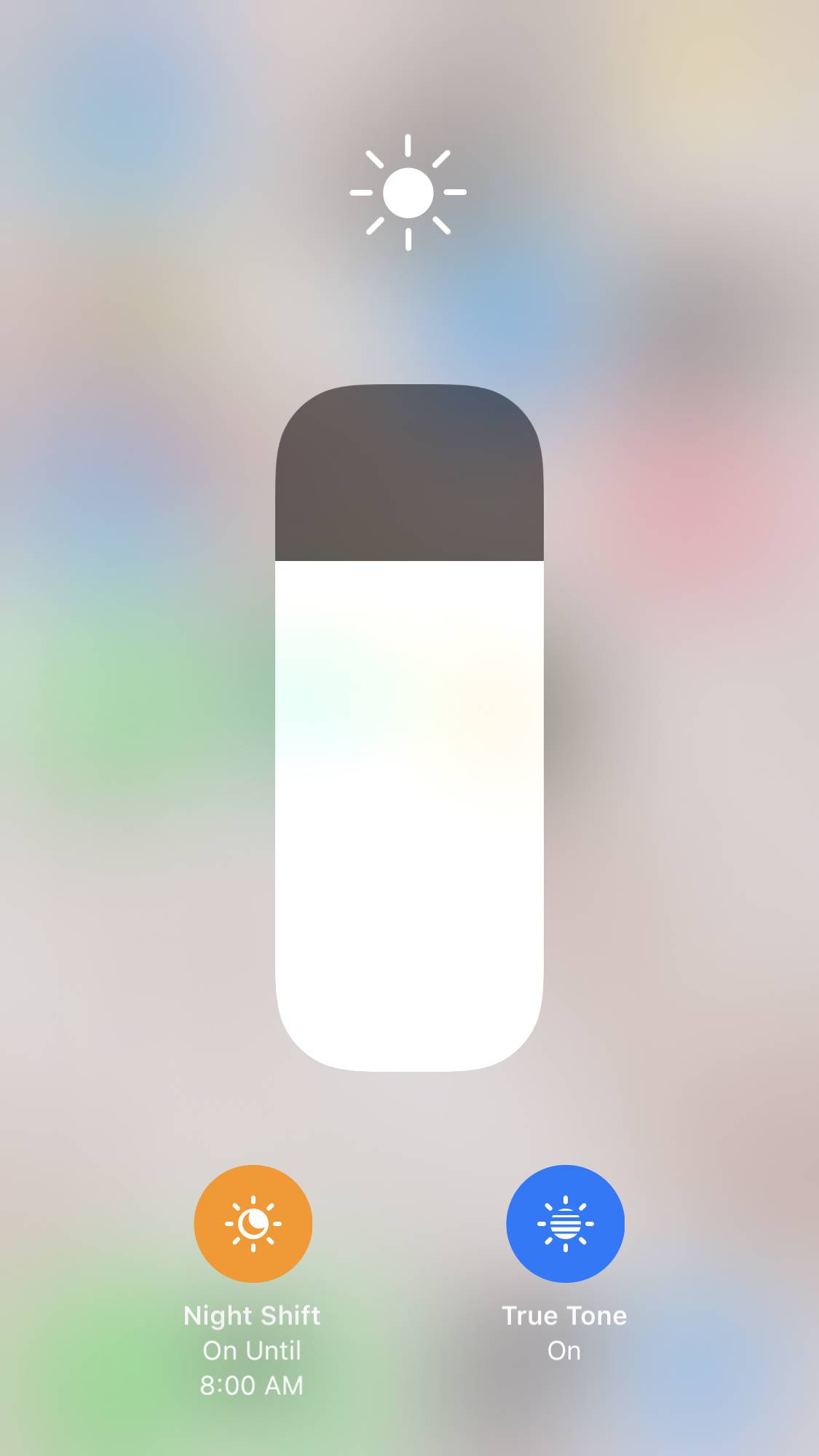
Create Siri Shortcuts
Siri Shortcuts let you automate actions so that you can perform them quickly with one tap on a shortcut icon or with a voice command issued to Siri.
You can create a custom phrase like “Hey Siri, let’s jam” to switch on your favorite music playlist on shuffle, but this is only one example. You can create simple shortcuts right from your phone, but to create more complex shortcuts you will need to download an app. You can find it here.
To learn more about how to use and create super cool shortcuts check this page out.
Curb Your Device Addiction With Screen Time
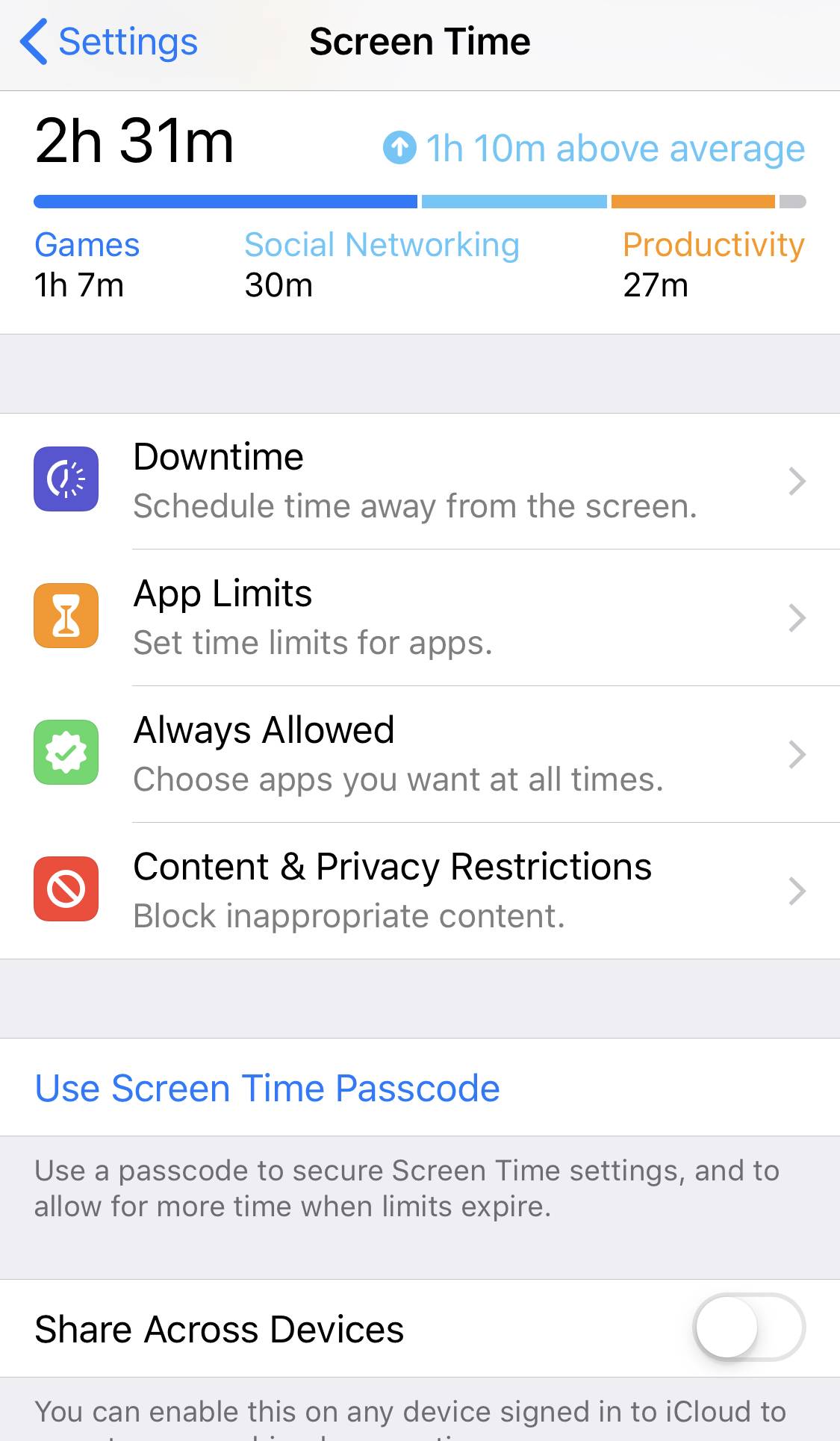
You probably already know about this one right? Those weekly screen time reports let you know your weeks average about how much time you’ve spent on Facebook.
Knowledge is power, right? Knowing more about how you’re spending your time on your phone can help you make decisions about whether you’re using your time wisely, and help you limit your screen time if you choose to do so.
If you would like to check out how you’ve been spending your time before your progress report is sent to you, go to Settings → Screen Time.
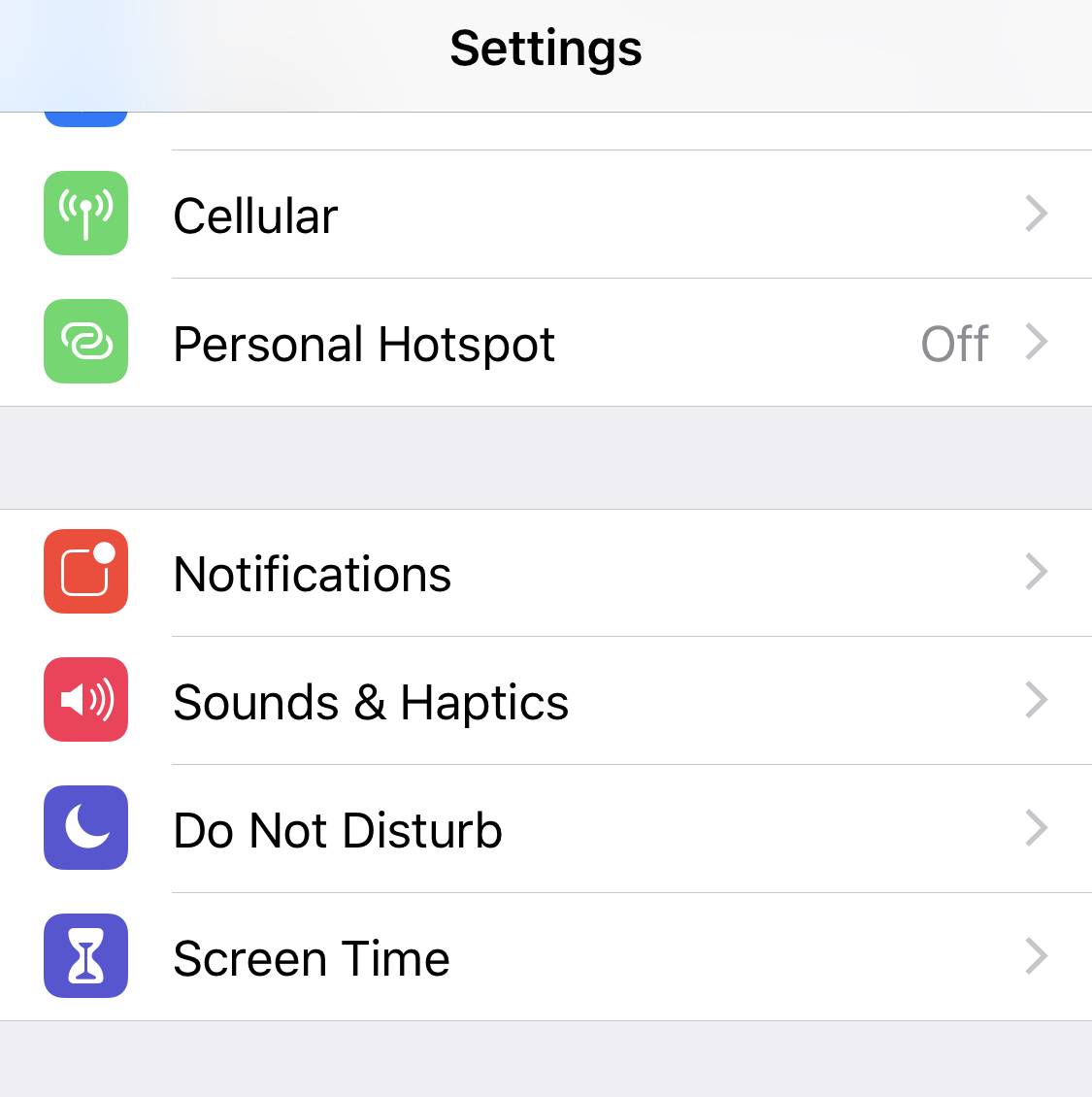
This page gives you a summary of your day so far, it compares your current day to your average for you, and allows you to set limitations for your screen time by application or by overall time spent.
Click on your name to dig deeper and see your past week’s statistics to help you get a better idea of where your time is spent. It’ll list your most-used applications and summarize the amount of time you’ve spent on each for Today and Last 7 Days.
All of this information is really beneficial to know for parents wanting to limit their child’s screen time, too. Once you’ve set their limitations for social media and other applications, you can password protect it by clicking on Use Screen Time Passcode so they can’t circumvent you.
Cool 3D Features
If you have an iPhone 6s or later, pressing firmly on apps and features gives you hidden shortcuts and dynamics within the apps that you may not have ever imagined possible. It may take a little practice to get used to the feature, but once you’ve got it down, I promise you’ll feel like an iPhone wizard.
Do Not Disturb
Swipe up from the bottom to see the little moon symbol. Selecting Do Not Disturb the normal way silences your phone completely from notifications and calls, but honestly is really easy to forget you’ve turned it on. Suddenly your 30-minute undisturbed nap turns into 3 hours of panic from your spouse trying to get a hold of you.
A firm touch on DND allows you to customize it. Turn it on for just an hour, or set it to turn off once you’ve moved away from your current location. Perfect for the movie theater. Set it to turn off once your current calendar event is over, so it’s safely silenced during that important meeting.
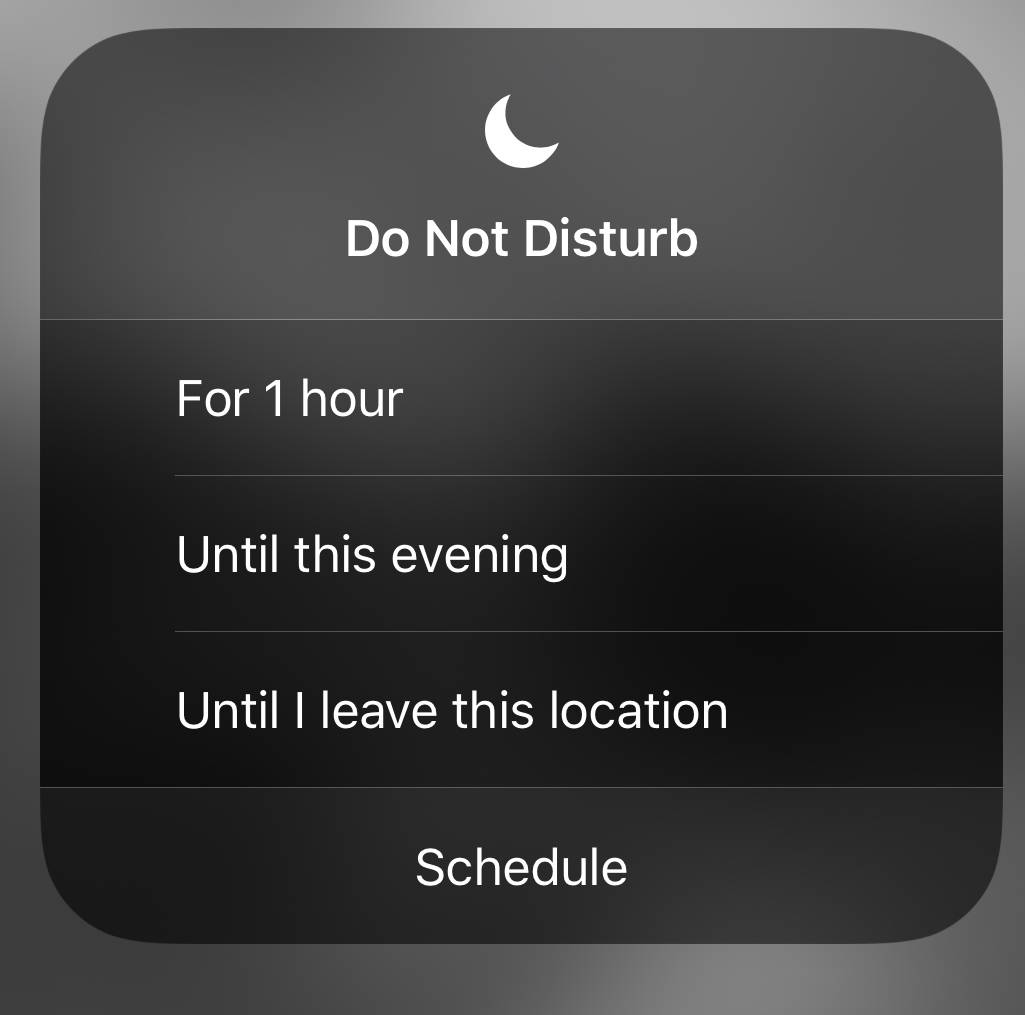
Texting
Press firmly to receive a list of Contact favorites to whom you can quickly connect and reply to.
Emails
Quickly preview messages in your mailbox by pressing firmly on the message to open it to view. Press deeper to open it completely, or swipe upwards to choose from the list of Reply, Forward, Mark, etc.
There are so many more features where these came from. Make sure to test out your 3D capabilities on all the apps on your Home screen. You may find some cool surprises, and even more inventive ways to make you love your phone.
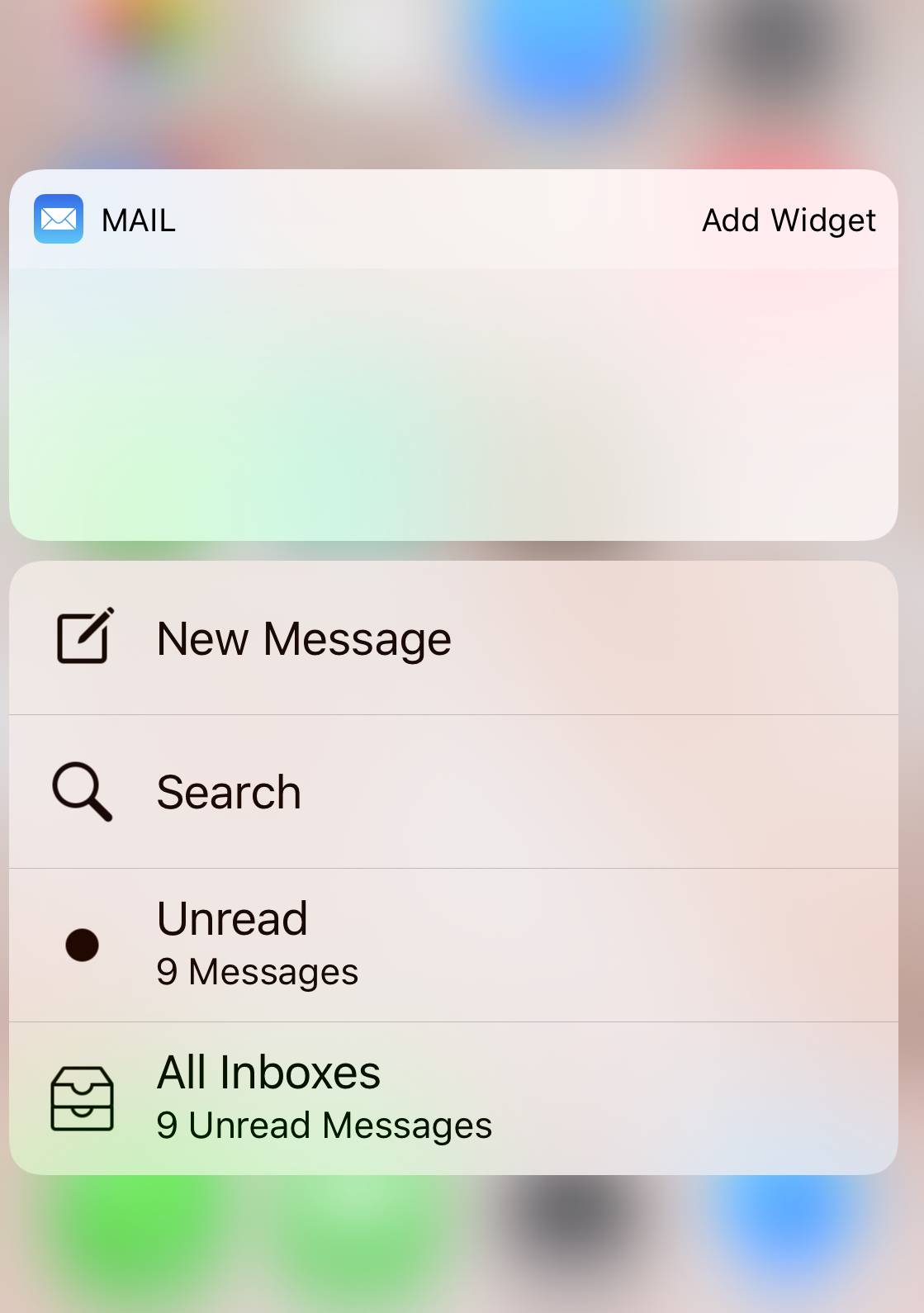
When it comes to your iPhone, this is only a fraction of some of the cool stuff it can do.
Like This? We have more!
Sign up below to be kept in the loop and be sent more content like this in the future!
Updated 11/26/18 Originally posted 06/12/16






