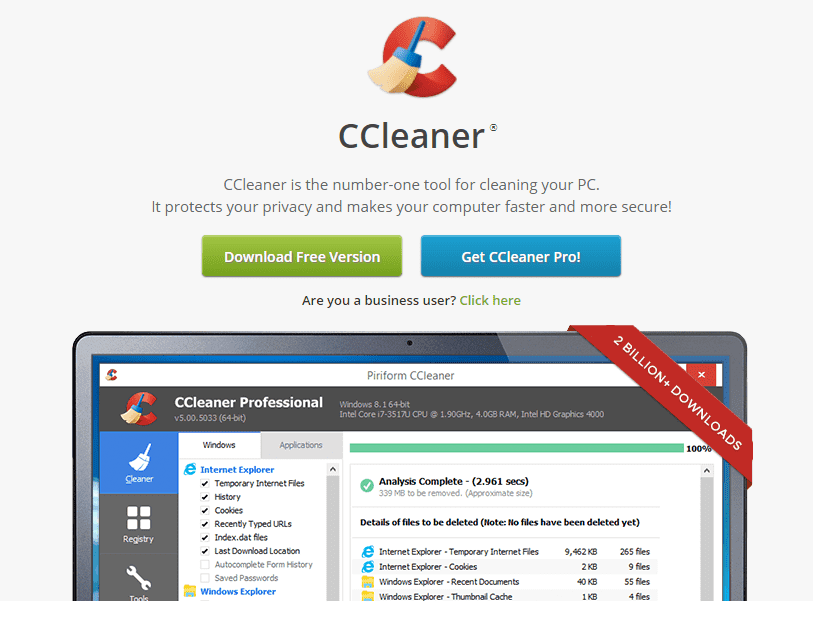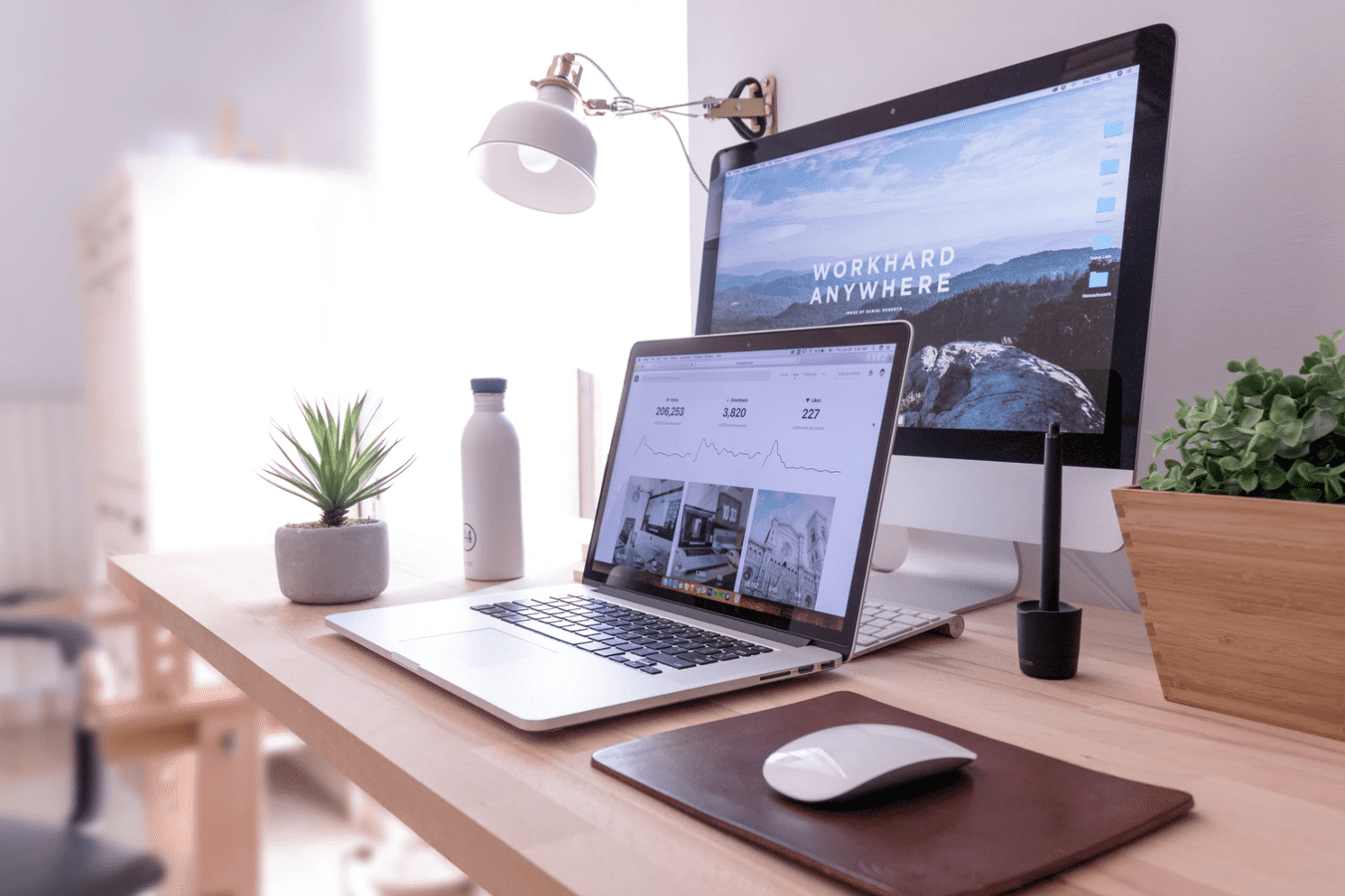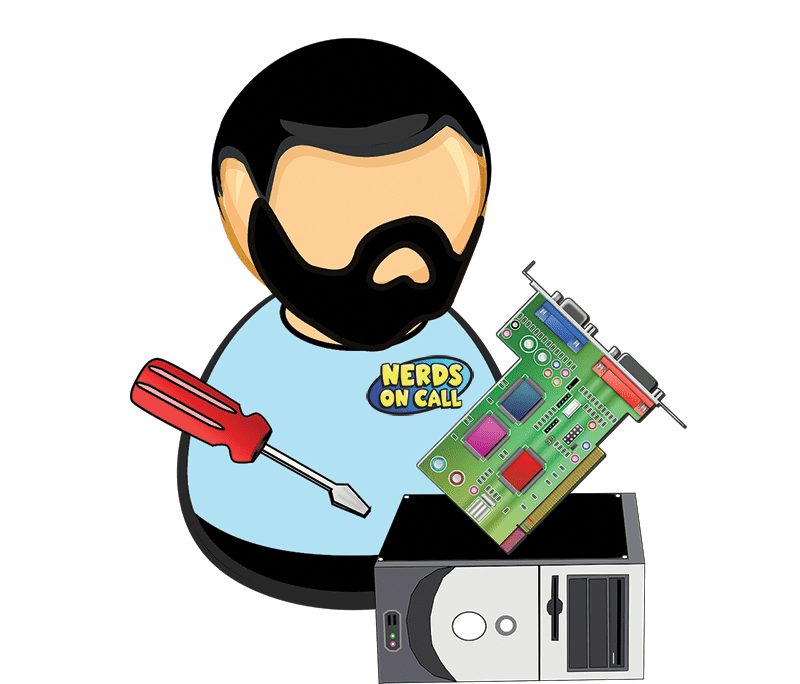This content has been archived. It may no longer be relevant
One of the most common questions I get from customers, family and friends alike is how to improve system start up time. When your system was new it probably felt like you were able to boot up and get working at record speed. Over time, as you install more programs and maybe collect a few malware programs, system boot up can take longer and longer.
Fully powering off your computer when you’re done using it for the day is a good idea – it saves energy and reduces hardware degradation. But it may leave you feeling like you could make yourself a cup of coffee (or bake a batch of muffins) while waiting for your system to start up. Before you resolve to leave your system in perpetual hibernation, here are a few things to try to speed up your PC’s boot time:
1. Run an anti-malware program. Viruses and spyware wreck all manner of havoc on your PC. They cause it to run slowly, generate errors and even sometimes crash. These programs run malicious code that hijacks your computer and forces your system to divert resources from what you want it to do (start up) to what the malware program wants your system to do (run the malicious code first and foremost).
Make sure that you first download any necessary virus definition updates. While your anti-virus program should be downloading and installing updates automatically, it doesn’t hurt to open the program and check for updates just to be certain. If you don’t have an up to date anti-virus program, Windows users should consider Microsoft Security Essentials, a free program that will run automatically and scan for all types of malware.
2. Stop extraneous programs from launching automatically at start up. Every time you install software on your computer, whether its iTunes, Quicken or your new printer’s installation disk, the program’s default installation instructions typically direct your computer to launch the application whenever your system starts up. From that point on, the program runs in the background, ready and waiting should you choose to launch it or run an associated function that it could “help with.”
This can have advantages – it’d be annoying to have to launch your printer software manually every time you want to print something. If your printer software starts up when you boot up your computer, it’s ready and waiting to print whenever you click the printer icon. Unfortunately, the more tasks your system has to start before you can get working, the longer you have to wait for your computer to be functional.
Review the programs that your computer is starting and running automatically every time you boot up by going to Start – Run – and typing msconfig in the small window that appears (the command line is “Open:”). This launches a window titled System Configuration. Select the tab titled Startup to see a list of the applications set to auto-start. Before you start un-checking boxes, be cautious. Sometimes necessary functions are listed in terms that are difficult to recognize and turning them off can break things you want to work automatically (like your bluetooth mouse or your printer) or worse, cause your Operating System not to load properly.
Stick to obvious programs that you would prefer to launch by hand when you want them instead of running constantly. Some examples would be music or editing software (like Roxio, Spotify, or Photoshop), iTunes (provided you’re ok with having to launch iTunes manually when you want to sync your iOS device), software that came pre-installed by Dell, Sony or HP that you can’t easily uninstall (like their integrated remote support software), etc. It’s best to err on the side of caution than to get too hasty un-checking boxes.
3. Consider installing more RAM. Determine how much RAM your system has installed and how much it can support using a tool such as the “System Scanner Tool” on Crucial’s website (www.crucial.com/systemscanner/loader.aspx). Most Windows 7 users that surf the net and do basic document management functions should be served by 4GB of RAM, but if your system can support more I’ve never had anyone complain that their system runs too fast.” If you regularly edit videos or run a lot of applications simultaneously, you should consider 8 to 12GB, or maximizing the amount that your system can support.

About The Author: Andrea Eldridge is CEO and co-founder of Nerds On Call, a computer repair company that specializes in on-site and online service for homes and businesses. Andrea is the writer of a weekly column, Nerd Chick Adventures in The Record Searchlight. She prepares TV segments for and appears regularly on CBS, CW and FOX on shows such as Good Day Sacramento, More Good Day Portland, and CBS 13 News, offering viewers technology and lifestyle tips. See Andrea in action at callnerds.com/andrea/.