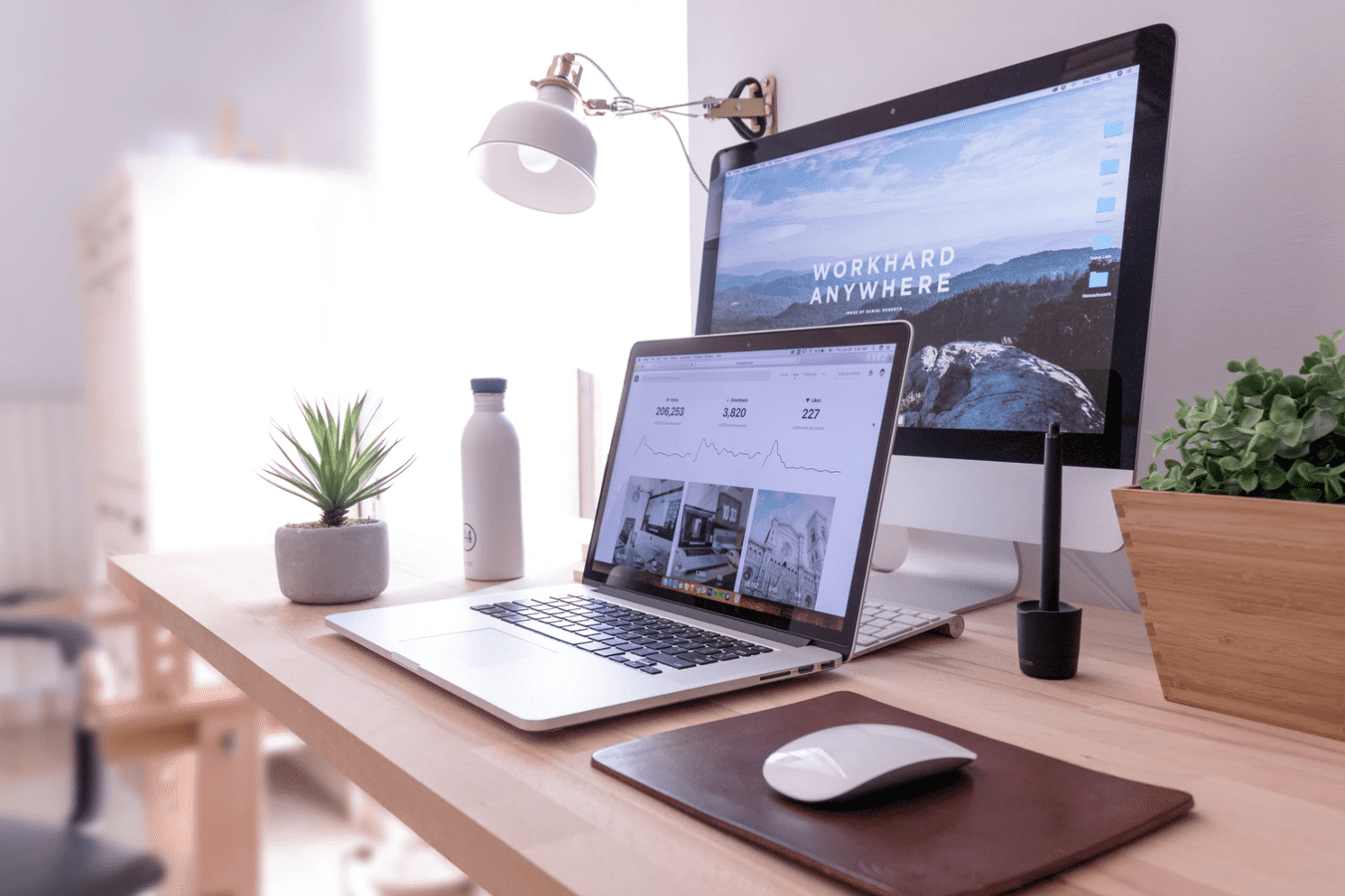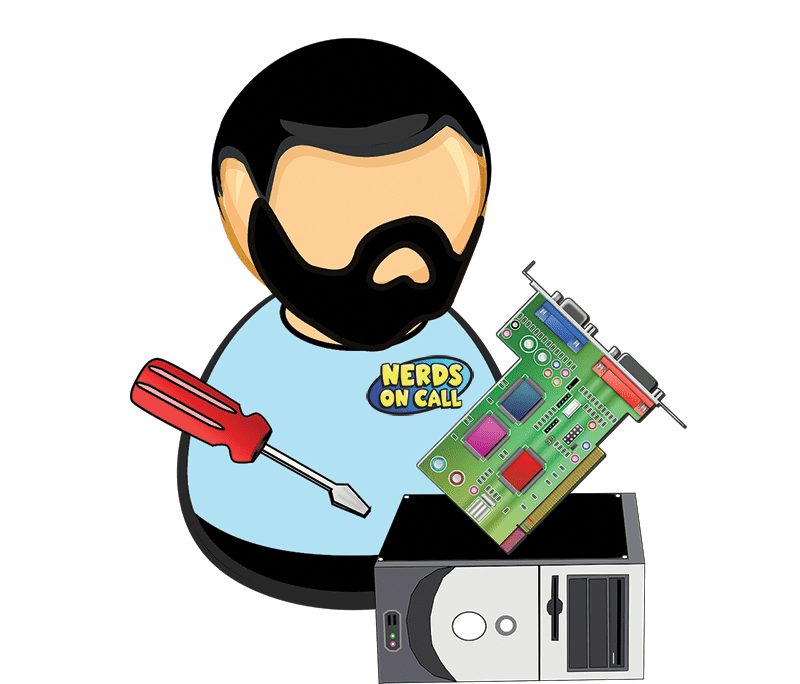These days, you need a wireless network to take full advantage of high-speed Internet, streaming TV, handheld electronics, gaming systems and even some appliances. But most users have no real understanding of how a wireless network works, or what to do when it drops a connection. This two-part series will address the basic components in a network, its setup, and troubleshooting tips to keep you surfing the net smoothly.
If you have more than one Internet-ready device, you’ll find many advantages to setting up a network. All the computers on your network can share files, access network-capable devices (such as shared printers and backup drives), and get online through a single high-speed Internet connection (such as cable, DSL, etc.).
A router acts as a hub, enabling your connected devices to communicate with each other. A wireless router broadcasts network and Internet access within a certain range, allowing your son to get online from his room upstairs while you cruise the net from your laptop in the living room.
How To Pick The Right Wireless Router
Choosing a wireless router can be confusing because of multitudinous specifications. A basic 802.11N wireless router will serve most home users looking to get all their devices online. It will work with new systems and will be compatible with older 802.11B and G devices.
Provided that you’re dealing with reliable brands such as D-Link, Cisco, Netgear or Linksys, the less expensive the router, the easier its setup likely will be. Don’t get swayed by the “top of the line” version unless you specifically need heavy file sharing, business-grade security or the like.
My company typically installs D-Link routers, because we find that brand reliable, cost-effective (starting at $50) and easy to set up. The tech media website Cnet recommends the Cisco Valet Plus for a basic, single-band router, calling it “the easiest-to-use wireless router that we’ve seen” (prices start at $50 on Amazon).
All the devices you wish to connect to your network must be wireless capable. Most Internet-ready devices sold after 2008 likely have the necessary hardware pre-installed. If you have an older computer or laptop, you may need to purchase a wireless access adapter, which can be installed in the machine or plugged into a USB slot.
How To Set Up A Wireless Router
Most routers come with a disk and promise to run the installation software. But setting up a network rarely goes smoothly. I’d recommend that anyone looking to set up their own wireless network review a how-to guide such as “How to Set Up a Home Network In 5 Simple Steps,” by Samara Lynn on PCMag.com. It will give you a more detailed arsenal of troubleshooting tips.
When naming your network, consider using something that you’ll recognize (i.e., don’t use the default “D-Link,” because your neighbors may do the same) but that doesn’t identify you (not your name or phone number). A wireless network is inherently dangerous if you don’t restrict access. An unsecured wireless network allows anyone within range to access unprotected data on the systems in your home, or use your Internet connection for illegal pursuits (transmit viruses or pirated content, etc.). At the very least, turn on WPA encryption and set a password on your router so that users must log in to connect.
If you have any questions about setting up a wireless network check out our home network page. We’re always here for you.

About The Author: Andrea Eldridge is CEO and co-founder of Nerds On Call, a computer repair company that specializes in on-site and online service for homes and businesses. Andrea is the writer of a weekly column, Nerd Chick Adventures in The Record Searchlight. She prepares TV segments for and appears regularly on CBS, CW and FOX on shows such as Good Day Sacramento, More Good Day Portland, and CBS 13 News, offering viewers technology and lifestyle tips. See Andrea in action at callnerds.com/andrea/.
Video Transcript
Hi, I’m Ryan from Nerds on Call and today, we’re going to be talking about setting up an wireless network. One of the reasons you probably want to have a wireless network in your home is because of all the devices that can share the internet. For example if you’ve got a tablet like iPad or an iPod or if you’ve got a smartphone or even a cable box these days, it needs to get on the internet. Setting up a wireless internet allows you to let all those devices share it at the same time without running cables all over the place.
One of the first things you want to look at is buying a router. The routers range anywhere from 802.11N., 802.11G, 802.11B and all kinds of other weird numbers and letters. The reality is that you don’t need to buy the most expensive on the market, but you don’t want to buy the cheapest no-name brand, either. The best thing to look for is a mid-range, name brand router that you’ve heard of before, something like Linksys, Cisco or D-Link. At my company, we tend to use D-Link and we have a lot of success with them.
Since 2008, almost every computer comes with a wireless card already inside it, so you don’t have to worry about buying extra hardware unless your computers are much older or you have a desktop machine that may not have a wireless card. If you’re going to be buying a wireless card, make sure you buy one that’s the same manufacturer as your router D-Link, Cisco, or something like that.
One of the last options you want to pay attention to when setting up your wireless network is making sure you choose a good wireless network name. Usually, people want to use their last name but it’s better to use something non identifiable, like “Virus-Riddled Network” or “Stay Away!” and then you want to password protect it. If you live in a community with a lot of homes and neighbors, you don’t want everyone jumping on and doing all kinds of weird stuff on your network. Make sure you put a password on it. WPA encryption is usually the best. I’m Ryan from Nerds On Call. Thanks for watching.