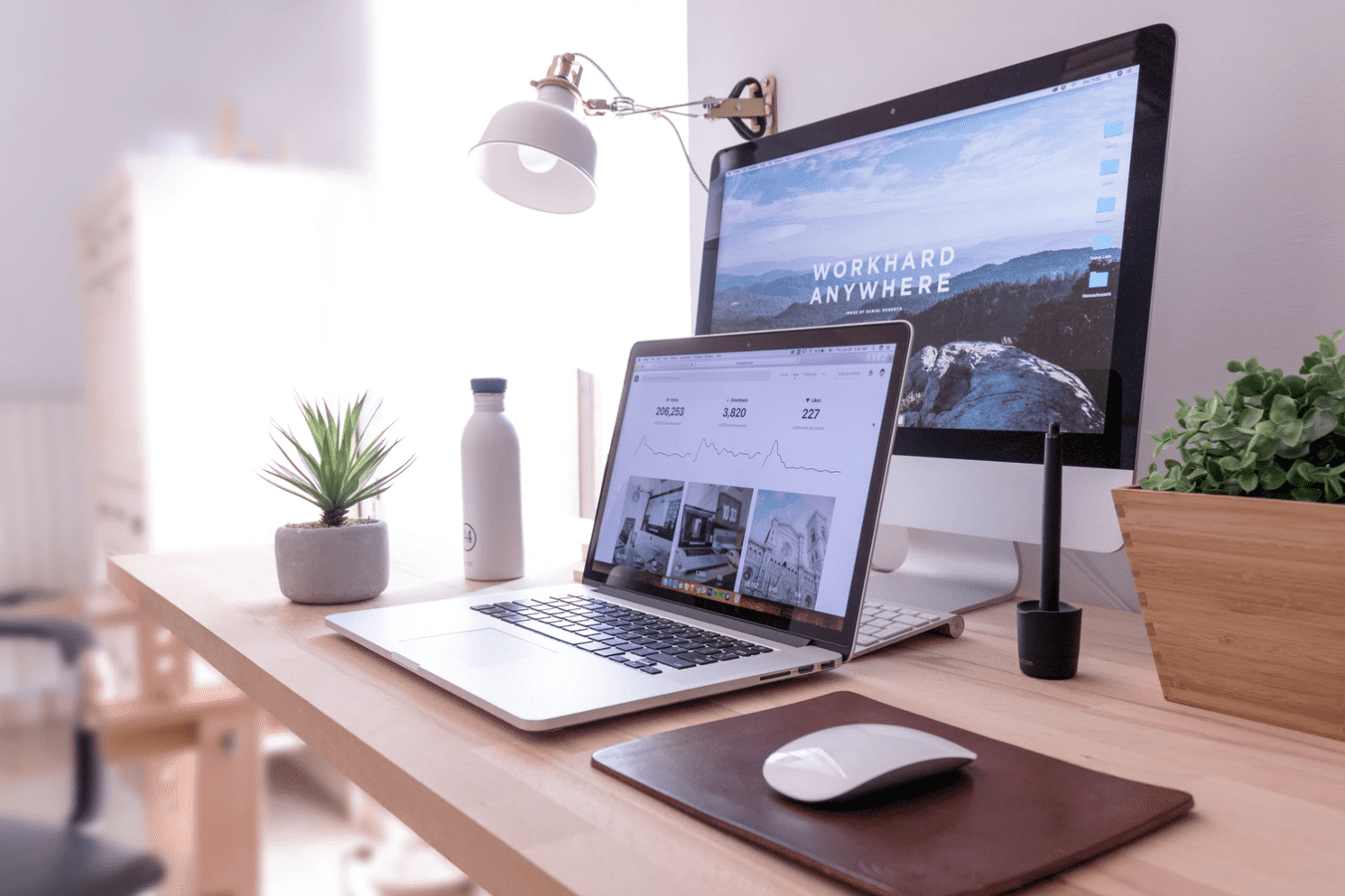This content has been archived. It may no longer be relevant
Common Computer Questions And Answers
Every week, our team of tech-savvy experts, affectionately known as “Nerds,” receives a wide range of common computer questions from our curious readers. These inquiries cover a broad spectrum of topics, from seeking recommendations for the best wireless mouse to requesting guidance on editing videos captured on cell phones. Our readers often reach out for advice on navigating the ever-evolving landscape of technology, eager to enhance their digital experiences. While we address many diverse inquiries, there are a few that consistently stand out as the most common computer questions. Here, we delve into the three most frequently asked common computer questions, providing insights and solutions to help our audience tackle these prevalent challenges.
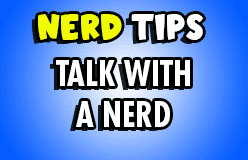
Common Computer Questions: Do I need an anti-virus program on my computer?
Yes, having an antivirus program on your computer is generally good for several reasons. Common computer questions tend to lead to queries about anti-virus/malware programs. Programs, like Webroot, protect your computer from cyber-attacks. Here are some key points to consider when deciding whether you need an antivirus program:
1. Protection Against Malware
Types of Malware: Antivirus software helps protect your computer from various malware, including viruses, trojans, worms, ransomware, spyware, and adware. These malicious programs can harm your computer, steal your personal information, or encrypt your files for ransom.
Real-time Protection: Most antivirus programs offer real-time scanning and monitoring, which can detect and block threats as they occur, preventing potential damage.
2. Phishing and Online Threats
Phishing Protection: Antivirus programs often include features to detect and block phishing attempts, which are fraudulent attempts to obtain sensitive information such as passwords and credit card numbers.
Safe Browsing: Many antivirus solutions provide browser extensions that warn you about malicious websites and help you browse safely.
3. System Performance and Security
System Optimization: Some antivirus programs include tools to help optimize system performance by cleaning up unnecessary files and managing startup applications.
Security Updates: Antivirus software regularly updates its virus definitions to protect against new and emerging threats, ensuring your computer stays protected.
4. Peace of Mind
User Confidence: Having an antivirus program installed can give you peace of mind, knowing that your computer is being monitored and protected against potential threats.
5. Limitations and Considerations
False Positives: Antivirus programs can sometimes flag legitimate software as malicious, which can be frustrating. It’s important to review any alerts carefully.
Resource Usage: Some antivirus programs can be resource-intensive, impacting system performance, especially on older computers. It’s essential to choose a program that balances protection with performance.
Complementary Tools: While antivirus software provides a good baseline of protection, it’s also important to practice safe browsing habits, keep your operating system and software up to date, and use additional security measures like firewalls and password managers.
While antivirus software is an important tool for protecting your computer, it’s not a substitute for safe computing practices. Combining antivirus protection with other security measures can provide a more comprehensive defense against cyber threats. For enhanced security, especially if you frequently download files or visit potentially risky websites, a dedicated antivirus program is recommended. We’ve switched from recommending that our customers use the anti-virus included with Windows to recommending Webroot Secure Anywhere.
Common Computer Questions: How much RAM does my computer/laptop need? How do I know if I should add more?
There are a lot of common computer questions the have to do with RAM. The amount of RAM (Random Access Memory) your computer or laptop needs depends on several factors, including the types of applications you use, your operating system, and your specific usage needs. Here’s a guide to help you determine how much RAM you need and whether you should add more:
Recommended RAM Amounts
1. Basic Use (Web Browsing, Office Applications, Email)
4 GB: This is the bare minimum for running basic applications and tasks. It might suffice for light web browsing and office work but can lead to slow performance if multiple applications or browser tabs are open.
8 GB: Suitable for everyday tasks and running several applications simultaneously. It’s a good option for most casual users who need a balance between performance and cost.
2. Moderate Use (Photo Editing, Casual Gaming, Multitasking)
8 GB to 16 GB: For users who do light photo or video editing, casual gaming, or run multiple applications and browser tabs, 8 GB is the baseline, while 16 GB provides better performance and responsiveness.
3. Advanced Use (Video Editing, Heavy Gaming, Programming, Virtual Machines)
16 GB to 32 GB: For professionals who work with demanding software like video editing suites, CAD applications, or run virtual machines, 16 GB is often necessary, while 32 GB provides a smoother experience with resource-intensive tasks.
4. Professional Use (3D Rendering, Scientific Computing, Large-Scale Data Analysis)
32 GB or More: For high-end workstations and servers, more than 32 GB may be required. This level of RAM is ideal for complex simulations, extensive data analysis, and tasks that require significant computational power.
How to Determine If You Need More RAM
Signs You Need More RAM
Slow Performance: If your computer is sluggish, freezes, or takes a long time to switch between applications, you may not have enough RAM.
Frequent Crashes: Programs crashing or becoming unresponsive can indicate that your system is running out of memory.
High RAM Usage: If you regularly use a significant portion of your available RAM (above 75-80%), consider upgrading. You can check RAM usage in the Task Manager on Windows (Ctrl + Shift + Esc) or Activity Monitor on macOS.
Limited Multitasking: If you struggle to keep multiple applications or browser tabs open simultaneously without performance drops, adding more RAM can help.
Gaming Performance Issues: Modern games often require a substantial amount of RAM. If games run slowly or crash, more RAM might be needed.
How to Check Your Current RAM
Windows:
Open the Task Manager by pressing Ctrl + Shift + Esc.
Click on the Performance tab, then select Memory to view your total RAM and current usage.
macOS:
Open Activity Monitor from the Utilities folder in Applications.
Click on the Memory tab to see your memory usage and available RAM.
Linux:
Open a terminal and type free -h to see your current RAM usage and total capacity.
Upgrading Your RAM
If you decide to upgrade your RAM, here are some steps to follow:
Check Compatibility: Ensure that the new RAM is compatible with your computer’s motherboard. Check your system’s documentation for supported RAM types and maximum capacity.
Determine Type and Speed: Identify the RAM type (e.g., DDR4, DDR5) and speed (e.g., 2666 MHz, 3200 MHz) required by your system. You can use tools like CPU-Z or check the manufacturer’s website for specifications.
Purchase RAM: Buy from reputable brands to ensure quality and reliability. Consider purchasing identical modules for dual-channel configurations, which can improve performance.
Install RAM: Follow your computer’s manual for installation instructions, as it may vary depending on the model. Make sure to handle RAM modules carefully to avoid damage from static electricity.
Test the System: After installation, power on your computer and check if the RAM is recognized. Use diagnostic tools to test the stability and performance of your new setup.
Upgrading your RAM can significantly improve your computer’s performance, especially if you’re running into limitations with your current setup. Assess your usage needs, monitor your system’s performance, and consider an upgrade if you’re facing bottlenecks. For most users, 8 GB to 16 GB of RAM is sufficient, while power users and professionals may benefit from more.
Common Computer Questions: Why won’t my laptop battery won’t hold a charge?
Other common computer questions involve your device’s battery. If your laptop battery is not holding a charge, there could be several underlying reasons. Understanding these issues can help you determine whether the battery needs replacement or repair, or if there’s another solution. Here are some common reasons why a laptop battery might not hold a charge and potential solutions:
Common Reasons and Solutions
1. Battery Age and Wear
Reason: Over time, lithium-ion batteries, which are commonly used in laptops, degrade and lose their ability to hold a charge. This is a natural process that occurs after a certain number of charge cycles (typically 300 to 500 cycles).
Solution: If your laptop battery is old (usually 2-3 years or more), it may simply be time to replace it. Most manufacturers sell replacement batteries or recommend third-party providers.
2. Battery Calibration Issues
Reason: Sometimes, the battery’s calibration can be off, meaning the system misreads the battery’s charge level.
Solution: Recalibrate the battery by fully charging it to 100%, then use the laptop until it completely discharges and shuts down. After that, fully charge it again without interruption. This can help reset the battery’s charge indicators.
3. Faulty Charging Components
Reason: A faulty charger, charging port, or power cable can prevent the battery from charging properly.
Solution: Check the power adapter and cable for any visible damage, such as frayed wires or bent connectors. If possible, try using a different charger to see if the battery charges. Ensure the power outlet is working correctly by testing it with another device.
4. Software and Driver Issues
Reason: Outdated or corrupted battery drivers and firmware can cause charging problems.
Solution: Update your laptop’s BIOS and battery drivers. You can usually find these updates on the manufacturer’s website. For Windows laptops, you can also check for updates via the Device Manager:
Open Device Manager by searching for it in the Windows search bar. Expand the Batteries section. Right-click on Microsoft ACPI-Compliant Control Method Battery and select Update driver.
5. Background Applications and Power Settings
Reason: Excessive power usage by background applications and incorrect power settings can cause the battery to drain quickly.
Solution: Check for power-hungry applications in the Task Manager and close unnecessary programs. Adjust power settings to optimize battery life by going to Settings > System > Power & sleep in Windows. Choose a balanced or power-saving plan. For macOS, go to System Preferences > Battery and adjust settings for longer battery life.
6. Physical Damage
Reason: Physical damage to the battery or laptop, such as exposure to extreme temperatures, moisture, or impact, can affect battery performance.
Solution: Inspect the battery and laptop for signs of damage. If you notice swelling, leaks, or other physical issues, discontinue use and seek professional repair or replacement.
7. Operating System Issues
Reason: Sometimes, issues with the operating system can cause the battery to not charge correctly or display inaccurate battery levels.
Solution: Perform a system restart to see if the issue resolves itself. Check for any pending OS updates and install them. As a last resort, consider resetting your laptop to factory settings, but back up important data first.
8. Battery Connector Problems
Reason: The connection between the battery and the laptop’s internal components can become loose or damaged.
Solution: If you’re comfortable, carefully open the laptop and check the battery connection. Ensure it is secure and free of debris. If unsure, seek professional assistance to avoid causing further damage.
When to Seek Professional Help
If you’ve tried these solutions and your laptop battery still won’t hold a charge, it may be time to consult a professional technician. They can perform more in-depth diagnostics and repair or replace components as needed. Like a friendly Nerd! We love answer common computer questions! Contact us for help.
Additionally, if your laptop is under warranty, contact the manufacturer for support or a potential battery replacement.
A laptop battery that won’t hold a charge can be due to various factors, including age, hardware issues, or software problems. By systematically checking each potential cause, you can often identify the issue and take steps to resolve it. Regularly maintaining your laptop, keeping software up-to-date, and using power-saving settings can also help extend your battery’s lifespan. If in doubt, professional help is advisable to prevent further damage to your device.

About The Author: Andrea Eldridge is CEO and co-founder of Nerds On Call, a computer repair company that specializes in on-site and online service for homes and businesses. Andrea is the writer of a weekly column, Nerd Chick Adventures in The Record Searchlight. She prepares TV segments for and appears regularly on CBS, CW and FOX on shows such as Good Day Sacramento, More Good Day Portland, and CBS 13 News, offering viewers technology and lifestyle tips. See Andrea in action at callnerds.com/andrea/.