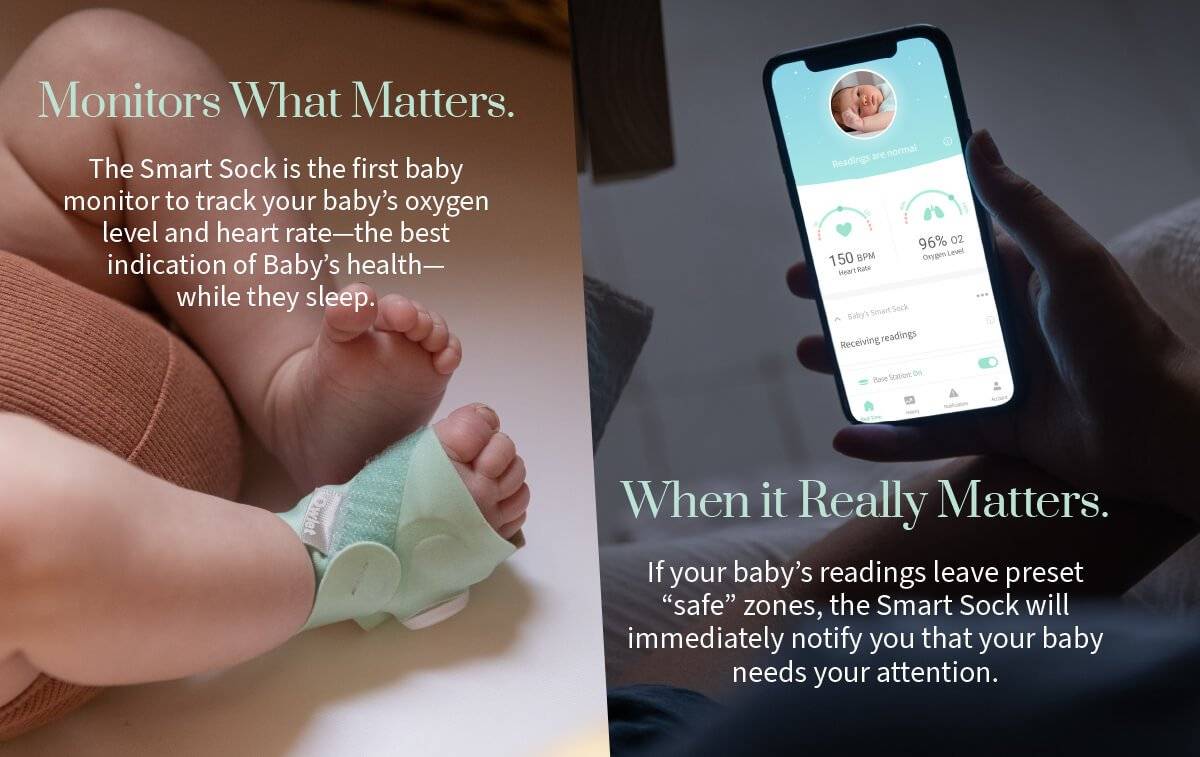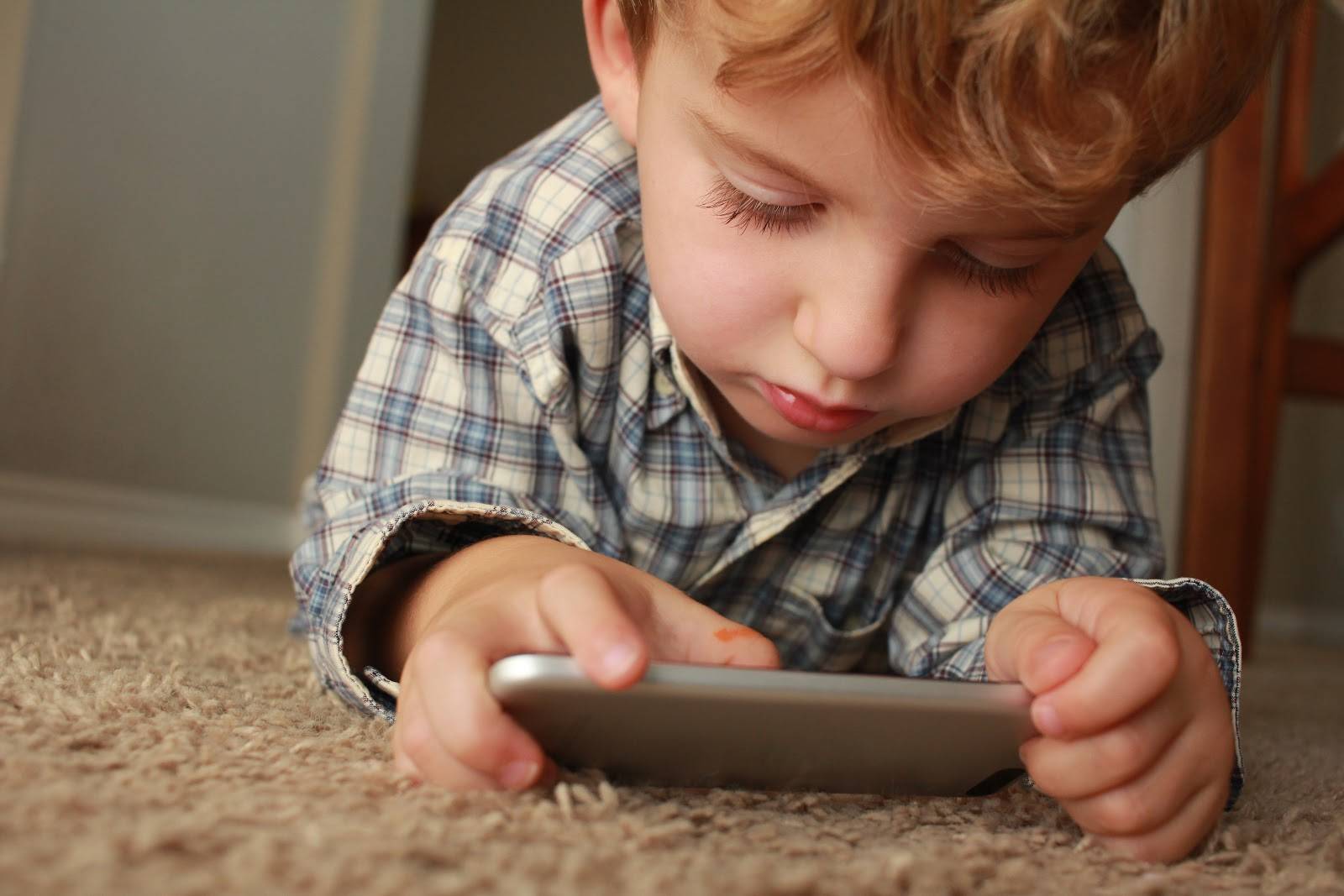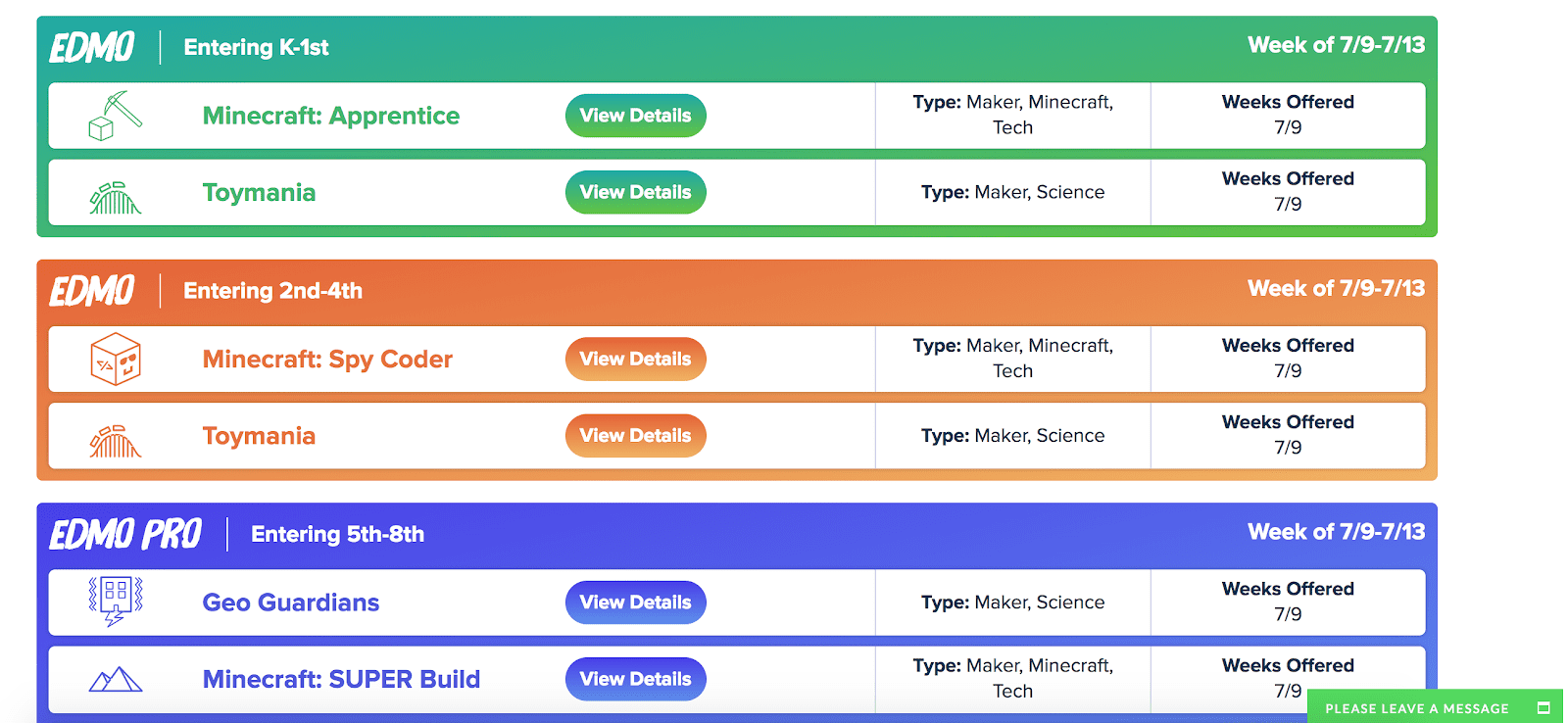Video Transcript
Cody: Matter of fact, I haven’t actually seen my kid’s face in over a year, because they got a tablet. And the only thing I see, is the tablet. I’m like, “Hi Collin, how do you do?” “What’s up man?” Okay, so your kid’s got a tablet?
Ryan: Yeah. Now what’d you do? Okay. So, first thing you want to do if it is an IOS device, go in and enable the restrictions.
Cody: Okay.
Ryan: You’ll set a little passcode on there, and then when you do you can say,
“Well, I’m gonna allow them to do certain things on here.” What you also want to do, is limit their in-app purchases.
Cody: Yes, you do.
Ryan: Because otherwise, ding, ding, ding, ding. All of a sudden, you got a $100 bill. But also down at the bottom, kind of just below that section, is a part where you can go websites, and you can filter specific content on websites, saying what they’re allowed to see and what they’re not allowed to see. Here’s the thing, is if you allow them access to browser, and you’re thinking, “Oh my kids are never gonna go to that kind of thing.” Right? “They’ll never see adult content.” Well, they mistype something. They might accidentally see it.
Cody: Yeah.
Ryan: So if you filter it, they’ll be safer that way.
Cody: My kids have my spelling ability. So odds are, they will run across something.
Ryan: And if you turn off the browser entirely, keep in mind you can install alternate browsers on there, and all of a sudden now they’re not being filtered anymore especially, on IOS devices.
Cody: Okay. Okay.
Ryan: So on Android devices, it’s a little bit more complicated but it’s not that big of a deal. You go to settings. And then you go in there and find out where your settings are for the app store, and make sure you turn off their ability to do anything without a password.
Cody: Okay.
Ryan: The interesting thing about the Fire is it’s got a little better settings. You can actually set up profiles for each individual user of the tablet. So even if you like, “Here kid. Have this tablet, it’s yours”, you can actually set up a profile, and actually when you want to use it, you can like see stuff you want to see. You know what I mean? So you can go in there on each profile. You can say these games are appropriate, these games are not appropriate. So if you’ve got older kids, and you want them to play something that is slightly more violent, but you want the younger kids not to see that kind of thing, you can say what they’re allowed to see and what they’re not allowed to see. And then of course on the tablet, enable parental controls. That means that anytime an in-app item is purchased, they have to put in a pin number, and that’s it. Let’s say you wanna give them access to the app store, but you don’t wanna give them access to your credit card. Get a prepaid credit card or some sort of gift card, and they’ll be able to limit their purchase.
Cody: Ah, then you can add money to it or take money…
Ryan: Yes.
Cody: I like that.
Ryan: And my kids, they love YouTube. But the problem with YouTube is, they can see all kinds of stuff from booty shaking videos to whatever. You know, I don’t want them to see that stuff. So you send them to YouTube Kids, and the only thing about YouTube Kids, the only warning you got there, is there’s a lot of advertisements, a lot of advertisements. It’s like literally three minute videos on how to buy Stitch. Anyway, so keep in mind that. Now let’s say you wanna get a little bit more strict, you can get a program like this one. This one’s called Net Sanity. You can get it at netsanity.net for about 60 bucks a year. You can use it to, well, chat with them, but you can use it to block apps. You can also use it to block certain amounts of time, games, and so on and so forth.
Cody: Oh, I like that.
Ryan: And last but not least, Circle. If you don’t wanna put anything on the device itself, you can get this little box here, and it’ll sit on your network, and it’ll filter the content for you.
Cody: Oh, that’s cool.
Ryan: You can also set time restrictions. And you can say, for example, during dinner time, “No internet access allowed.” And actually talk to your kids for once.
Cody: Oh that’s sort of what I like about that. Let’s go back to this one real quick. We’re wrapping things up, but catblocker.
Ryan: Yeah, it’s categories.
Cody: Oh. I’m saying it’s to block cats. I’m like, why would you do that?
Ryan: That is what a dog is for.
Cody: Exactly.
Ryan: Well, I got a cat.
Bethany: Oh, hey. Hey, hey.
Cody: All right, Becky. Thank you very much. Back to you.
Great! So your child now has a tablet or smartphone. We have put together a list of things you need to do immediately. These are serious items that can’t be ignored, if you miss any of these you may regret it.
Enable Restrictions
These vary by device but typically can be found in the Settings > General area. Be sure you don’t use the same passcode to get to these restrictions as you do to unlock the device. Your kid is smart, and will work this out!
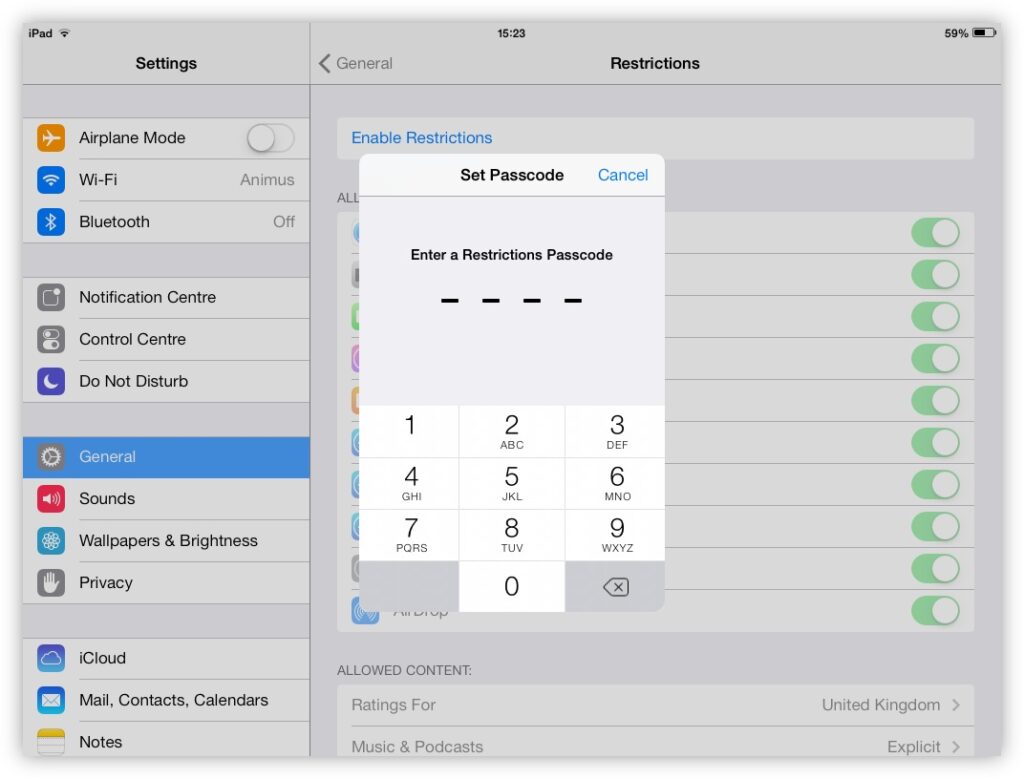
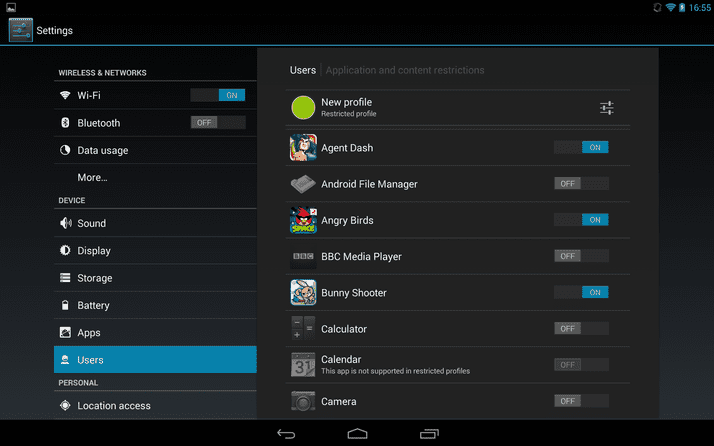
Like This? We have more!
Sign up below to be kept in the loop and be sent more content like this in the future!
Turn off in-app purchases
You hear of the horror stories, thousands of dollars spent on game credits. Well prevent this from happening by turning off the ability to buy through apps.
/about/in-app-purchases-3-56742e145f9b586a9e45d776.png)
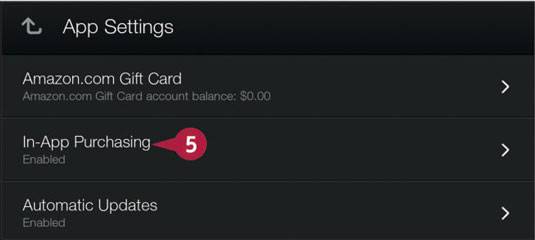
Tip: Want to give your kid some spending money?
You can link your device to a pre-paid credit card or gift card with a limited balance!
Disable installation of new apps without a password that only you know
This will make them come to you to install new stuff and give you total control over everything being installed on the device.
Tip: Think hard before giving young kids access to YouTube, it contains a wide array of material not really suitable for younger viewers. Instead, consider YouTube Kids to start: https://kids.youtube.com/
Filter Web Content
At the very least you can limit adult content on iOS by using the settings:

Tip: If you don’t give them access to Safari (internet), but let them install new apps, they can just install a different browser!
A much better option would be for you to install a parental control app to customize restrictions. Netsanity is $60/year for 1 device after a 14-day free trial. It will let you customize settings for your specific child/preferences
Filter/Block web content, set time limits, effectively “Pause” the internet!
It also lets you block specific sites, games, or apps if desired. It will let you view reports of your child’s online activities, so you can always be safe in the knowledge they haven’t been too adventurous online.
Enable time limitations
This is important for all things, the internet included! You should turn off the internet after a certain amount of play time or at school or night time. How can you do this? Well say hello to Circle by Disney.
You can use their app OR whole home WiFi solutions from just $99 a month.
It lets you set time limits on specific activities and tracks time across all devices your child uses. Activity limits track total usage such as the Facebook app and Facebook via the browser to all add up to total allowed Facebook time. You can limit a category of activity (like chat or forums) to a set amount of time for those specific activities.
Cirle lets you create individual rules for each family member, for example set bedtime and awake times which are custom for each child. For ease of use, you can set Internet content filters based on age. Inappropriate content is blocked anywhere that child logs in on the network. You can also “Pause” the Internet – great for dinnertime, family time, etc. Plus kids can see their usage and remaining allotments, so it can teach them the skills needed to manage their time better!
Like This? We have more!
Sign up below to be kept in the loop and be sent more content like this in the future!