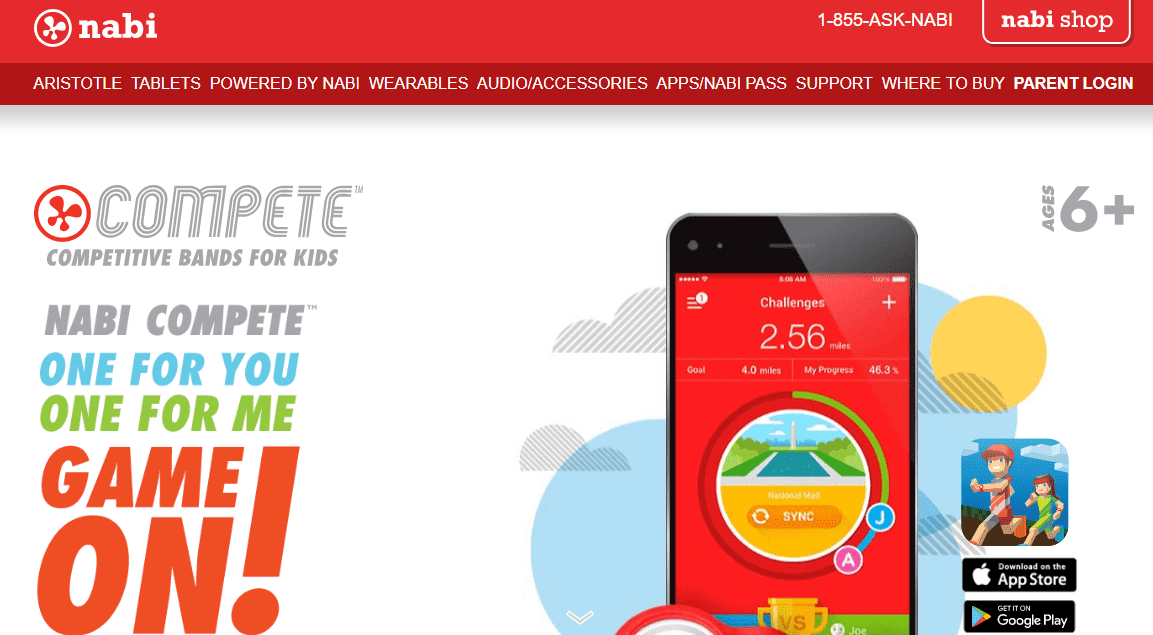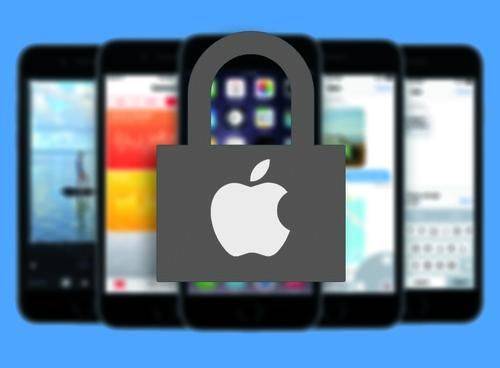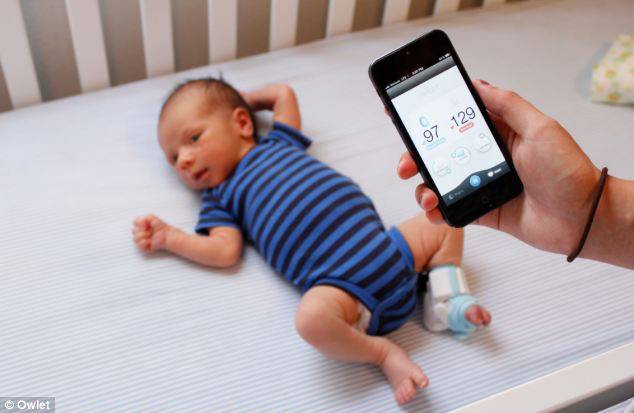Windows 10 Support: Preparing for the End
Windows 10 has been a staple in computing since its release in 2015. Offering a blend of performance, reliability, and accessibility, it has become one of Microsoft’s most popular operating systems. However, as with all technology, its time is nearing an end.
Microsoft has announced the official end of Windows 10 support, leaving millions of users wondering what this means for their devices and what steps they should take next. Let’s explores the reasons behind this decision, what it entails, and how users can prepare for the transition.
Why Is Windows 10 Support Ending?
Microsoft’s operating systems have a predictable lifecycle, including a set period for mainstream support followed by extended support. This structured approach allows the company to focus on developing new technologies and ensuring modern security standards. The end of Windows 10 support aligns with the release and adoption of newer systems, such as Windows 11, which offer advanced features and heightened security measures.
By ending support for older systems, Microsoft encourages users to transition to updated platforms that better address contemporary challenges, including cyber threats and compatibility with new hardware and software. This shift is about innovation and ensuring a secure and efficient computing environment for all users.
When Is Windows 10 Support Ending?
The official end-of-support date for Windows 10 is October 14, 2025. After this date, Microsoft will no longer provide updates, including critical security patches and bug fixes. For businesses and consumers alike, this means increased vulnerability to cyber threats if they continue using the unsupported operating system. Understanding this timeline is essential for planning a smooth transition.
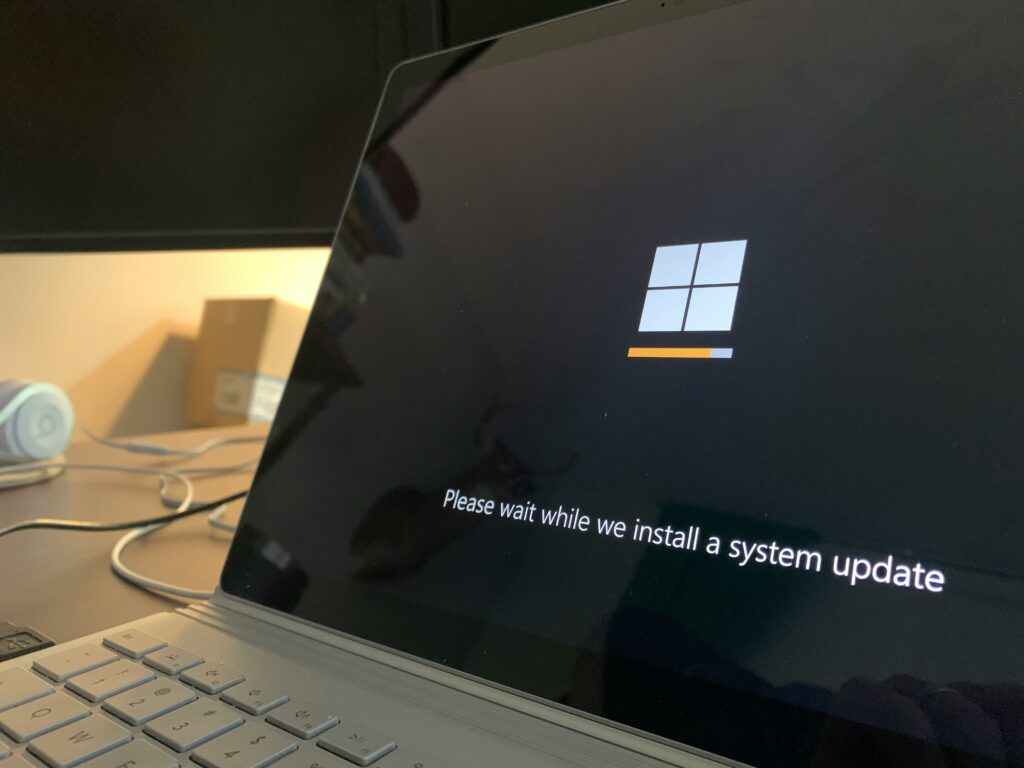
How to Upgrade to a Newer Operating System
Upgrading to Windows 11
For users looking to stay within the Microsoft ecosystem, upgrading to Windows 11 is the most straightforward path. Windows 11 offers a host of new features, including a modernized interface, improved multitasking capabilities, and enhanced security. To upgrade, users can:
- Check Compatibility: Use Microsoft’s PC Health Check app to determine if their current device meets the system requirements for Windows 11.
- Back-Up Data: Ensure all important files are securely backed up to avoid loss during the upgrade process.
- Initiate the Upgrade: Navigate to Settings > Update & Security > Windows Update and select “Check for updates.” If eligible, the option to upgrade to Windows 11 will appear.
Considering Other Options
While Windows 11 is the natural successor to Windows 10, some users may consider alternative operating systems such as Linux or macOS. These options require more significant adjustments, including new software ecosystems and workflows, but they may be suitable for specific use cases or preferences.
Computer Won’t Update?
Can Your Computer Upgrade to the Latest Windows?
Windows 11 has more stringent hardware requirements than its predecessor, including:
- A compatible 64-bit processor.
- 4GB of RAM or more.
- At least 64GB of storage.
- TPM 2.0 (Trusted Platform Module) support.
These specifications ensure optimal performance and security but may exclude older devices. Users with unsupported hardware will need to explore alternative solutions.
How to Check if Your Computer Meets Windows 11 System Requirements
To determine compatibility, Microsoft offers the PC Health Check app. Here’s how to use it:
- Download the App: Visit the official Microsoft website and download the PC Health Check tool.
- Run the App: Open the application and click “Check now” under the Windows 11 section.
- Review Results: The tool will provide a detailed report on whether your device meets the necessary criteria and highlight any shortcomings.
This quick assessment helps users understand their upgrade options and plan accordingly.
What to Do if Your Computer Can’t Upgrade
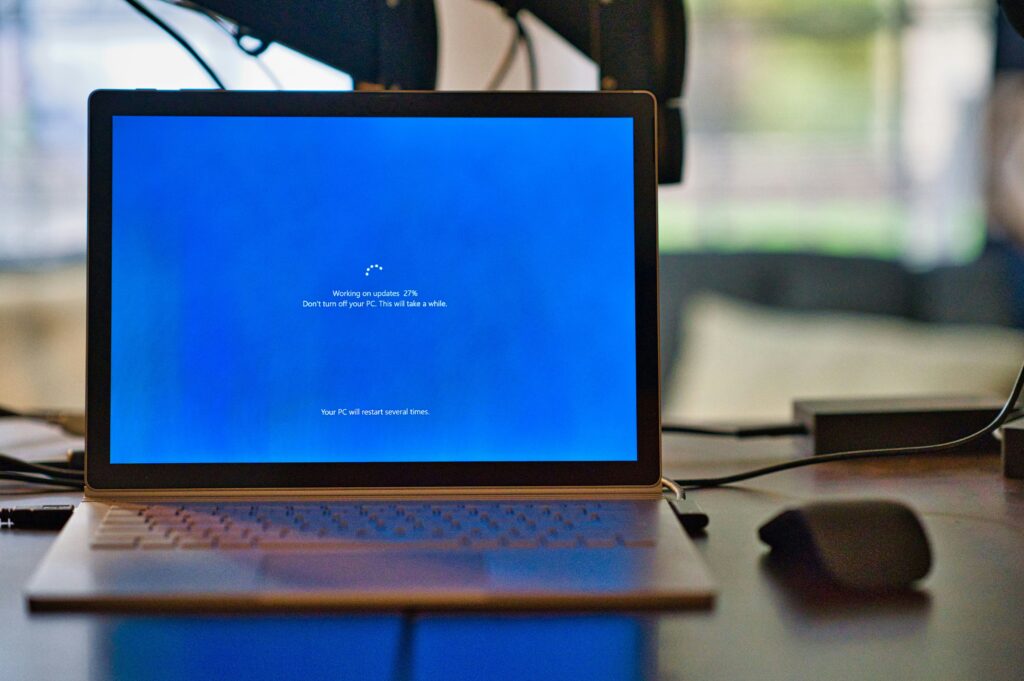
If your current device cannot run Windows 11, you have a few options:
Extended Security Updates (ESU)
Microsoft offers a single year of Extended Security Updates (ESU) for Windows 10 at $30. This option provides critical security patches to protect against vulnerabilities, giving users additional time to prepare for a full transition. Extended Security Updates can be handy for businesses relying on legacy systems that cannot easily be replaced.
Purchasing a New PC
For many users, investing in a new computer is the best long-term solution. Modern devices come pre-installed with Windows 11 and meet all hardware requirements, ensuring a seamless and secure experience. When selecting a new PC, consider factors such as performance, budget, and future-proofing to make an informed choice. Additionally, take time to research brands and read reviews to find a device that balances quality and cost-effectiveness.
When upgrading to a new PC, it’s also important to transfer your files and settings. External hard drives or cloud storage solutions like OneDrive can simplify this process, ensuring that your important data transitions seamlessly to the new device.
Need Help Picking A PC?
The Importance of Security and Performance
Using an unsupported operating system poses significant risks. Without regular updates, Windows 10 systems will become increasingly vulnerable to malware, ransomware, and other cyber threats. Hackers often target outdated software because it lacks the latest security defenses. Transitioning to a supported system ensures not only protection against these threats but also access to modern features and optimized performance.
In addition to security risks, outdated systems may struggle with compatibility. As software developers focus on newer operating systems, users may find their applications and tools no longer function properly on Windows 10. Upgrading ensures access to the latest innovations and prevents potential disruptions to workflows.
Seeking Professional Assistance
Navigating the end of Windows 10 support can be overwhelming, especially for those unfamiliar with technical upgrades or purchasing new devices. This is where professionals like Nerds On Call can provide invaluable support. Their services include:
- System Assessments: Evaluate your current hardware to determine compatibility with Windows 11.
- Upgrade Assistance: Handling the technical aspects of upgrading your system to Windows 11.
- New Hardware Recommendations: Offering expert advice on selecting a new computer that meets your needs and budget.
- Data Transfer Services: Ensuring a smooth transition of your files and settings from an old system to a new one.
By consulting with professionals, you can ensure a smooth transition without the stress of managing technical details on your own. Whether you’re upgrading an existing system or investing in new hardware, their expertise can save time and prevent costly mistakes.
Getting Ready For End Of Windows 10 Support
The end of Windows 10 support marks a significant milestone in the evolution of Microsoft’s operating systems. While the transition may seem daunting, planning and understanding your options can make the process manageable. Whether upgrading to Windows 11, exploring alternative systems, or seeking professional guidance, taking proactive steps now will ensure a secure and efficient computing experience well into the future.Windows 10 support has been a cornerstone of reliable computing for nearly a decade, but change is necessary to stay ahead of evolving technology. By addressing compatibility, exploring upgrade options, and considering professional assistance, you can ensure your transition is seamless and beneficial. Act today to prepare for tomorrow’s computing landscape.