
Headphone Jack Repair: When Is It Needed
These days, you may find a weird and wonderful variety of ports on your laptop. While a current laptop is still likely to have the typical headphone jack, USB, and power slots, you’re also likely to notice some ports that may be unfamiliar to you. You can find a great guide to laptop ports and adapters here.
All these ports serve different functions, but they have one thing in common. They receive a lot of wear and tear. With plugs constantly being inserted and removed, it’s quite common for them to become damaged.
In this article, we’ll explain how a professional can diagnose and repair a faulty laptop port. If you’d like this service performed on your computer, give us a call at 1-800-919-6373 or fill out our contact form.
Testing for physical damage
The first thing we’ll do when we get a laptop with a port problem is to plug a device into it. If the port wiggles, this is a sure sign it’s become dislodged and is not working properly. A port that is working correctly should be fairly hard to move. If it bends back and forth it’ll need to be repaired or replaced.
Assuming that the port hasn’t sustained any obvious physical damage, the next step is to check for any software problems.
Port driver software problems
Even if there is nothing physically wrong with a laptop port, it will not work correctly unless it has an updated driver that has been correctly installed and is not corrupted. To figure out whether the driver is installed, we open Device Manager from within Windows.
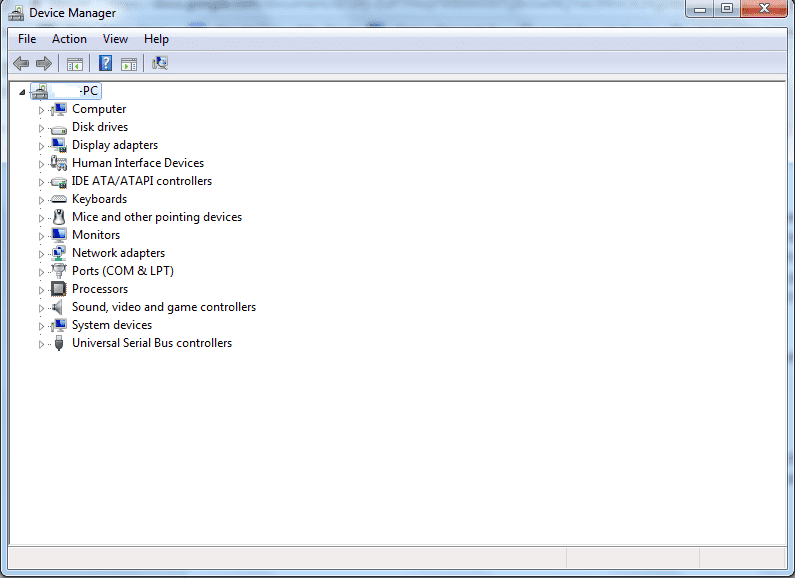
In this example, we’re going to look at USB (or Universal Serial Bus) which is one of the most common ports to experience damage. We check to see if there are any drivers installed in this category.
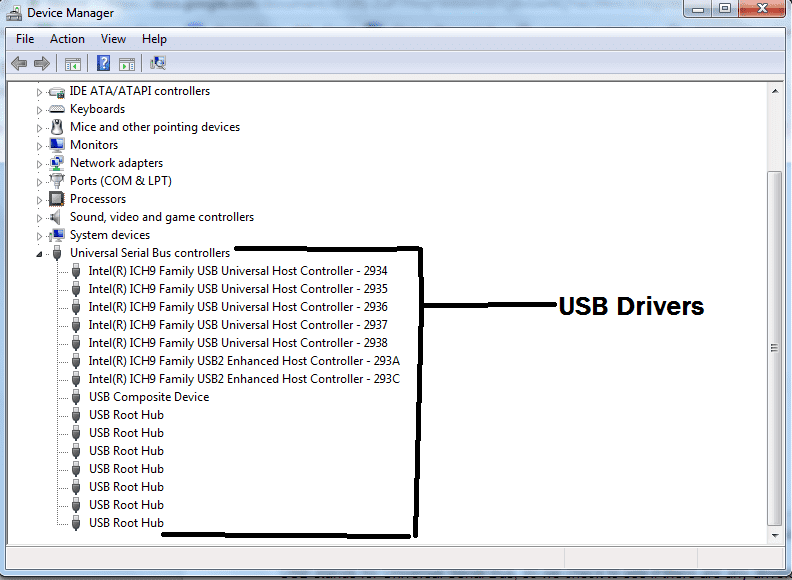
If there are no USB drivers, the next step is to click the scan for hardware changes button. Hopefully, Windows discovers the USB port and installs the driver.
Removing and reinstalling a faulty driver
Sometimes we find that all required port drivers are correctly installed, but one or more is no longer working. This is usually because the files have become corrupted after they were installed. If so, we can delete the file and then reboot the computer to get a new copy installed.

If deleting and reinstalling the driver still doesn’t work, it’s time to see if Windows itself is the problem.
Updating Windows and the driver
In some cases, Windows recognizes that there is a port installed, but the driver it is installing is not the newest version. The only way to fix this is by updating your version of Windows with all of the latest patches.
If your computer already has the latest version of Windows and none of these previous steps solve the problem, it means that you probably do have a physically broken port. In this case, the port needs to be removed from the motherboard and replaced with a new one.
Replacing a port
With desktop PCs, its ports are often part of a card or small board that plugs into the motherboard. This makes them easy to remove if a port goes bad. With laptops, it’s a lot trickier. With most laptops, the ports are soldered into the motherboard.

But we can still fix your problem. To do so, we take the following steps:
- Remove the back panels and pull out the hard drive and RAM
- Remove the wires connected to the wireless card, pull out the card and the optical drive
- Unscrew the screws from the back of the laptop
- Pry open the plastic tabs that cover the screws to the LCD screen, and remove the keyboard frame
- Unscrew the keyboard, unplug it from the motherboard, and remove it
- Remove other connectors, including ones for the graphics processor and trackpad
- Unscrew the screws that hold the LCD in place, unplug it, and pull it out of the laptop
- Uninstall the front plate, heatsink, and backplate
- Remove the motherboard from the laptop case
- Find the solder points that hold the bad port in place
- Use a solder heating tool to heat up the solder and remove it using a suction tool
- Push the port out of the board
- Insert a new port and apply heated solder to the holes that it fits into
- Wait for the solder to cool so that it will hold the new port
- Put your motherboard back into the computer case and reinstall all of the components
As you can see, it’s an elaborate process!
Nerds On Call can fix your laptop port problems
If your port is malfunctioning, it can be time-consuming to follow all of these previous steps. If you have a hardware problem and need to remove a component, you can also cause damage to other parts of your computer by not handling electricity safely.
You don’t have to deal with this problem on your own! Just call us at 1-800-919-6373 or fill out our contact form. You can drop off your PC at any of our stores throughout California and Oregon, or ship it to us and let us send it back when we’re done.
We hope you’ve enjoyed this guide to how port repairs are done here at Nerds On Call. If you’d like more information about how computer hardware repairs are done, read our desktop hardware repair page or our laptop hardware repair page.


