Video Transcript
Cody: So these days in text crush or a prank call your boss. In fact, it can be a lifesaver in the event of an emergency. Lisa’s standing by with her favorite nerd.
Julissa: Yes, our favorite nerd is here to help us, and give some really good information if we should ever be in an emergency situation.
Ryan: Yeah, a lot of time, you know, you think, “Well, my phone, it keeps me in contact with everybody all the time.” And if there’s an emergency I can just call somebody. What if you can’t? What if it’s an accident or something like that, or you have some sort of impairment and you can’t immediately call and navigate your phone? So this is kind of a way to set it up in advance before an emergency to kinda help you out. Okay, so.
Julissa: So, like, do it right now? Right after this so that you’re ready to go?
Ryan: Yeah, or record this, or go back to the website and rewatch this over, and over, and over because, you know, it’s kinda fun that way. Anyway, so we’re gonna first talk about the iPhone because the iPhone is the awesomest phone on the planet.
Courtney: Stop it.
Julissa: That was for Court.
Ryan: It’s actually really easy. So of course, we all know that we can press a certain number of buttons, and then the emergency will come up. But there’s a medical ID, and this is what we’re gonna concentrate on because we can put in emergency contacts. So on your iPhone, there’s a little health app. It looks just like that. If you click it this is what it’ll look like. Down at the very bottom, there’s a thing called Medical ID.
Julissa: Medical ID, okay. All right.
Ryan: You want to click on that. Once you click on that you create Medical ID. And you can also set up, look at this, you can also set up to be a donor.
Julissa: Oh, you just donated. Oh, look at that.
Ryan: That’s kinda cool, right?
Julissa: Right on your phone, okay.
Ryan: So on your medical ID just fill out your basic information. It’ll ask you some questions. It’ll kinda walk you through the whole thing. So you don’t have to worry too much about it, but at the very bottom, there’s an add an emergency contact. Press that button. It’ll bring up your contacts list. Choose the ones that you like. Then choose your relationship to that person, and you’re done.
And you can add as multiple people. So once you have an emergency on an iPhone 7 or higher you basically press the power button, and one of the volume buttons together for about five seconds, and this’ll come up. When this comes up it’ll start counting down to five, four, three, two, one, and then it’ll call 911. Once it calls 911, and that emergency line is hung up it’ll text all of those emergency contacts your exact location and let them know there’s an emergency.
Julissa: Wow.
Ryan: Pretty cool, right?
Julissa: I had no idea.
Ryan: Interestingly enough Android does the exact same thing [crosstalk 00:02:09].
Julissa: Well, look at there.
Ryan: Huh, all right. So if you choose an Android phone the problem is Android sometimes has different settings, but this is the basic way you do it. So to navigate to it is gonna be a little more difficult. So essentially go to settings, go to users, and go to emergency contact information. And you’re gonna set it up roughly the same way.
So you’re gonna go in there, fill out your information, what kinda blood type you have. Then on the top right, you’re gonna have contacts button. Add your contacts, pick the ones you like. And then when you press emergency same exact thing. They can click on emergency information, and it’ll automatically send text to your friends and family, and let them know there’s an emergency. I’ve got a problem right after 911 was called.
Julissa: That’s amazing.
Ryan: Pretty cool, right?
Julissa: Yes, all right.
Ryan: If that’s a little difficult you can download Trusted Contacts for Android or Apple.
Julissa: Okay, so that’s an app?
Ryan: And this is made by Google, and it’ll do the same thing.
Julissa: Okay, sounds good. All right, that is so important. That’s something that we should all do before we actually need it. Hopefully, we don’t need it, but just in case, we need to make sure our family and friends know where we are. Thank you so much.
Ryan: You’re welcome.
Julissa: We’ll see you next hour. More fun stuff. Back over to you.
Cody: Okay, thank you very much. Let’s get over to Court, and find out what’s happening in traffic.
Court: Hey…
We often hear the joke that people these days couldn’t live without their smartphones. While that’s an exaggeration most of the time, sometimes having a trusty smartphone when and where you need it actually is a matter of life or death.
Having a smartphone in your back pocket is great, but in moments where every seconds count a little bit of advance configuration can shave precious seconds off contacting the authorities or letting friends and family know that you need assistance.

Here are a few tips for optimizing your smart phones’ readiness in case of emergency.
Basic 911 Features on Smartphones
Let’s touch on the most obvious safety feature built into both Androids and iPhones. Both models incorporate a handy 911 dialing feature, even when the phone is locked. But on both phones, there’s a trick to activating this feature! If you don’t know it, you’re unlikely to find it in a hurry. Let’s look at both phone types and how to activate the emergency call feature.
iPhones
The first step is preparation. You’ll want to go into your Health app — this comes free and automatically when you set up a new iPhone. Tap the ‘medical ID’ tab and then tap ‘edit.’ Here, you’ll be able to enter all your emergency details, including preexisting health conditions and emergency contacts.
You’re now primed to access your emergency call feature whenever you need it. Here’s how.
If you own an iPhone 8 or later, press and hold down the power button (on the right side) and either of the volume buttons (on the left side). An Emergency SOS option will appear on your screen. You can either swipe it or simply wait for the countdown to finish.
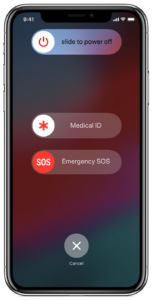
On older iPhones, press the power button 5 times in quick succession. Then simply drag your finger across the Emergency slider that appears on the screen.
If you have kids with iPhones, it’s a good idea to show them the process. But it’s probably also a good idea to reinforce that this is only something you should do in the event of an emergency.
If you ever use this feature to call 911, after disconnecting from emergency services, your phone will text all your emergency contacts with your current location. It’s a neat, versatile feature.
For more information, check out Apple’s emergency services support page, here.
Android
Setup is going to differ a little depending on which Android phone and version you’re using, so you should definitely Google the process for your exact smartphone model. However, the basic approach is more or less similar across all Android devices.
First, go to your phone’s lock screen — and it’s worth mentioning that if you don’t have a lock screen you really should! It’s a basic security feature that can save you a lot of grief if you ever lose your phone.

At the bottom of your Android’s lock screen tap ‘Emergency’ and then find the ‘Emergency Information’ feature, tapping on either a pencil or a plus symbol. You may be required to enter your pin.
You’ll then be at a screen where you can add all your relevant details, from your blood type and existing medical conditions through to your emergency contacts.
Once all that is done, you’ll now see an Emergency Information bar below the PIN entry screen. Tap that button twice (no phone unlock is required) and you’ll be given immediate access to emergency services and your emergency contacts.
For more basic information, check out this site.
Trusted Contacts App
While the native features of both iPhone and Android smartphones are excellent for serious emergencies requiring immediate emergency response assistance, sometimes you or family members may be faced with a lesser emergency where you still need help.
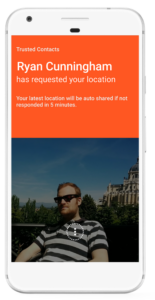
The Trusted Contacts App (available for both iPhone and Android) is excellent for these situations.
The app allows you to build a list of trusted contacts, whom you can contact quickly should the need arise. You can also use the app to check in on their safety. For example, the app can tell you if a loved one’s phone detected motion. You can also have the app provide a location update if you’ve been unable to reach them.
It’s an excellent way to add an additional layer of safety and security among family and friends.
The old adage that forewarned is forearmed remains as true in the age of smartphones as any time in history. A little bit of preparation in advance goes a long way to keeping you and your loved ones safe
Like This? We have more!
Sign up below to be kept in the loop and be sent more content like this in the future!






