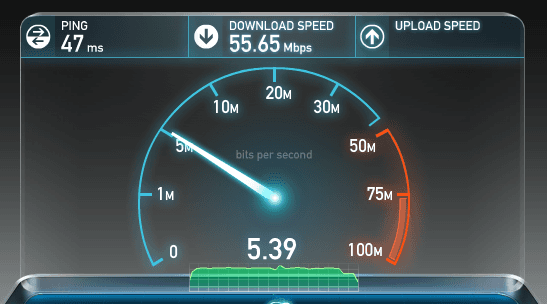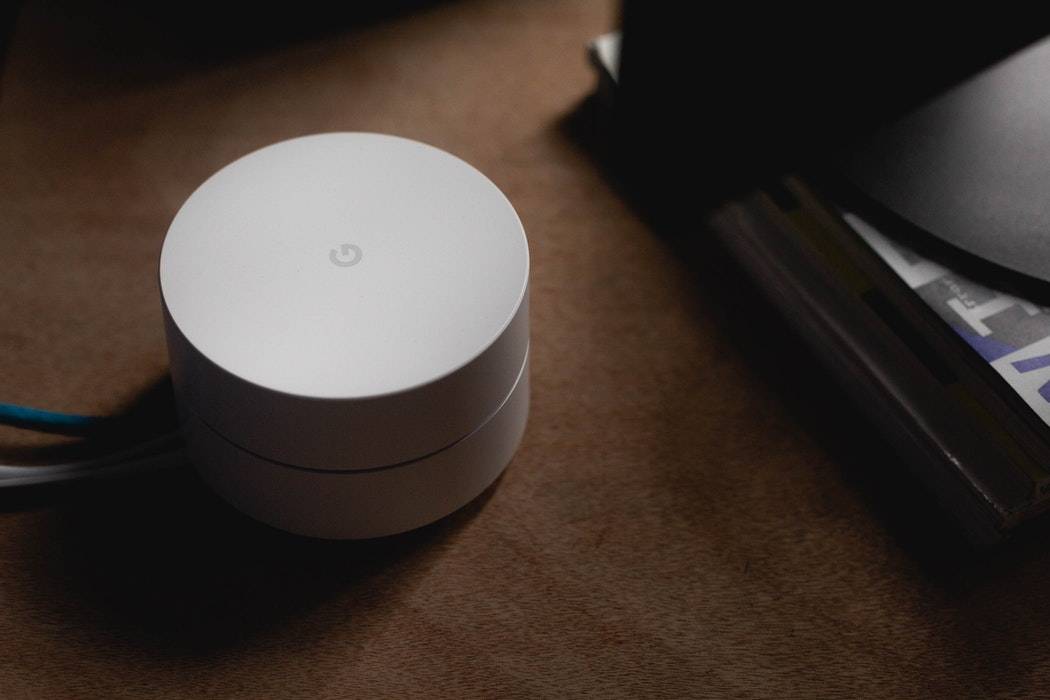Broken Wireless Network: What To Do
Wireless networks have become the backbone of our digital lives, seamlessly connecting our devices to the internet. However, while we expect them to work flawlessly, reality often has other plans. You might find your network behaving perfectly about 80% of the time. The other 20%? That’s when frustration kicks in, and you’re tempted to reach for your Sudoku book instead of troubleshooting. Before you throw in the towel the next time you have a broken wireless network or it’s acting up, here are some detailed steps and tips to help you maintain a reliable connection and troubleshoot common issues.
Broken Wireless Network: When Your Network Was Fine Yesterday but Suddenly Isn’t Today
Imagine this: your wireless network was functioning perfectly yesterday, but today, you can’t get online. This scenario is all too common, and whether you set up your network or hire a professional, such interruptions are almost inevitable. Understanding how to reset your network can save you hours of frustration and possibly avoid lengthy calls with your internet provider’s tech support.
The First Steps to Take When You Have a Broken Wireless Network
The internet isn’t working. When faced with a sudden loss of internet connectivity, follow these steps to potentially resolve the issue:
- Power Cycle Your Devices:
- Begin by turning off all your network-related devices: your computers, router, and modem. If you have a combination modem/router, simply power it off.
- Check Your Cables:
- Inspect all your cables to ensure they are securely connected. Loose cables can often be the culprit behind connectivity issues.
- Sequential Reboot:
- Turn your devices back on in a specific order to ensure proper communication between them:
- First, power on the modem and wait for it to fully boot up. You’ll know it’s ready when the lights are stable.
- Next, turn on the router. Again, wait for it to finish booting.
- Finally, power on your computer and check if the internet connection is restored.
- Turn your devices back on in a specific order to ensure proper communication between them:
This power cycle process helps reset your network and can resolve many connectivity issues without further troubleshooting.
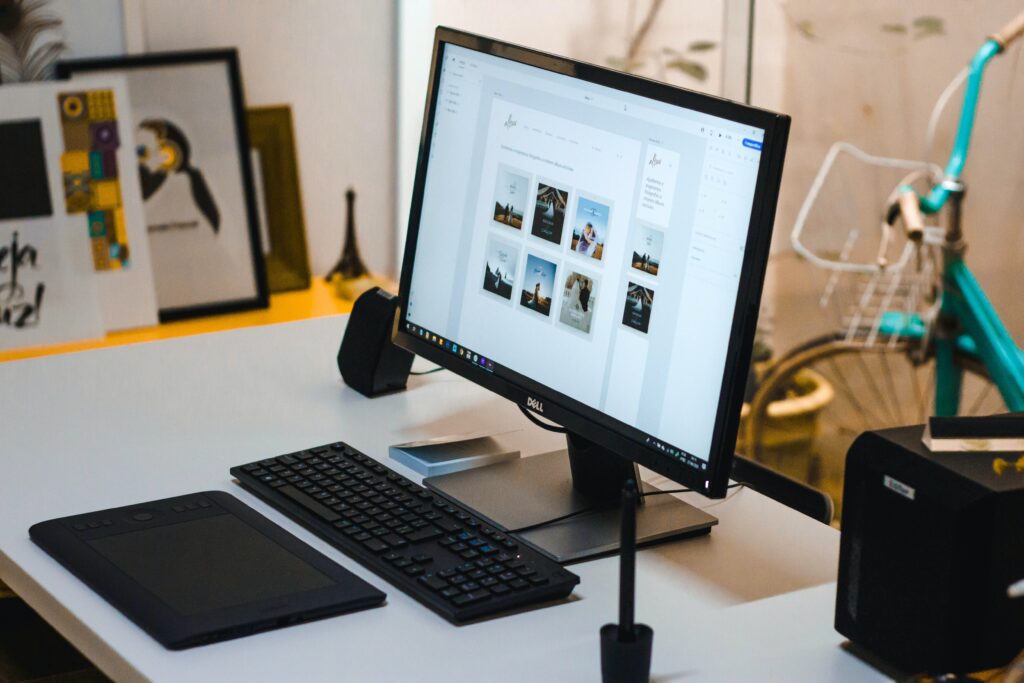
Broken Wireless Network: When a New Laptop Can’t Connect to Your Network
Imagine you have guests over, and “Aunt Betty” is struggling to get her new laptop online. If her laptop has a built-in wireless adapter, it should automatically detect available networks. Here’s a step-by-step guide to connect a Windows 7 laptop to your network:
- Open Network and Sharing Center:
- Click the Start button, go to Control Panel, then select Network and Internet followed by Network and Sharing Center.
- Connect to a Network:
- Click Connect to a Network. This will display a list of all available Wi-Fi networks in the area.
- Select Your Network:
- Find and select the name of your network. If the laptop doesn’t show any available networks, ensure the Wi-Fi adapter is enabled.
- Most laptops have a button or switch (often located at the top left of the keyboard or on the side of the laptop) with a Wi-Fi symbol. Ensure this button is toggled on.
- Enter Network Password:
- Click Connect next to your network name. You will be prompted to enter your network password. Make sure to enter it correctly.
- Opt to save the network and connect automatically in the future.
If everything is set up correctly, Betty should be online in no time. If the laptop still can’t connect, double-check that the Wi-Fi card is properly enabled and the password is entered correctly.
Broken Wireless Network: When Your Teenager Breaks the Internet
Teenagers are often tech-savvy and might try to tweak the network settings to get their gaming consoles online. This can sometimes lead to network issues for everyone else in the household. Here’s how to address this scenario:
- Reset the Network:
- Start by following the general reset steps mentioned earlier: power off and then sequentially power on the modem, router, and connected devices.
- Check Ethernet Connections:
- Verify that the Ethernet cable connecting your modem and router is securely plugged into the WAN (Wide Area Network) port on the router.
- Ensure any devices connected directly to the router via Ethernet cables are plugged into the correct LAN (Local Area Network) ports.
- Restart and Reconnect:
- After confirming the cables are correctly connected, repeat the power cycle process for your modem and router.
If the network issues persist, you might need to delve deeper into the router’s settings or consult a guide like “Wireless Networking for Dummies” to understand what changes were made and how to revert them.
Broken Wireless Network: When Everyone Else is Online, But You’re Not
It can be particularly frustrating when it seems everyone else in your household or office is enjoying a smooth internet connection, but you’re faced with “Page Cannot Be Displayed” errors. Here’s how to tackle this situation:
- Test a Known Website:
- First, determine if the problem lies with a specific website or your network. Try accessing a reliable site like Google or Yahoo.
- Restart Your Computer:
- If the issue persists across multiple websites, restart your computer. Rather than just a quick restart, fully shut down your system, wait a few seconds, and then power it back on.
- Network Troubleshooting:
- If you’re still unable to get online, repeat the steps outlined for connecting a new laptop. Go to the Network and Sharing Center in Windows 7 and try the Troubleshoot Problems option. This built-in tool can often identify and fix issues with your network settings.
Broken Wireless Network: Additional Tips and Resources
These basic troubleshooting steps cover many common wireless network problems, but there are times when issues are more complex and may require advanced solutions or professional help. Here are a few more tips and resources to consider:
- Update Firmware and Drivers:
- Ensure your router’s firmware and your computer’s network drivers are up to date. Manufacturers often release updates that can resolve connectivity issues and improve performance.
- Check for Interference:
- Wireless networks can suffer from interference from other electronic devices or even neighboring Wi-Fi networks. Changing your router’s channel settings can sometimes alleviate these issues.
- Consult Online Forums and Support:
- The internet is full of forums and communities where you can find advice and solutions for specific problems. Websites like Reddit or the support pages of your router manufacturer can be invaluable.
- Contact Technical Support:
- If you’ve tried everything and still can’t get your wireless network working, it might be time to contact your internet provider or a professional technician.
Getting Help For A Broken Wireless Network and Staying Connected
In the digital age, a reliable wireless network is essential, and encountering problems can be incredibly frustrating. However, with the right knowledge and steps, you can resolve many issues on your own. If you’re still struggling, don’t hesitate to seek additional help.
Feel free to reach out to us for more advice or assistance. You can connect with us on our by filling out our contact form. We’re here to ensure your wireless network runs smoothly and keeps you connected without the headaches.
By following these guidelines, you’ll be better equipped to handle the inevitable issues that come with managing a wireless network, keeping you online and minimizing downtime.
Photo By:Yasuhiko
Like This? We have more!
Sign up below to be kept in the loop and be sent more content like this in the future!