The internet is now something that most people rely on every single day. Like water or electricity, we take it for granted until it goes out. Nearly anything from a power outage to a wind storm can cause you to lose your connection. And it can sometimes take hours to get back online if the right steps aren’t taken to diagnose and remedy the problem.
Luckily, you’ve got Nerds on Call on your side whenever your tech challenges get to be too overwhelming.
Here are some cable internet troubleshooting actions we take to test and repair your disconnection issues:

Solution #1 – Unplug the modem, then plug it back in
Sounds simple, but it’s best to start by checking out the most basic possible solutions. Of all these, the most common is cabling. We can’t begin to count the number of times a major network problem turned out to be just an unplugged network cord. If you were able to surf the web but now you can’t, check to make sure you didn’t unplug a cord while vacuuming and forget to plug it back in.
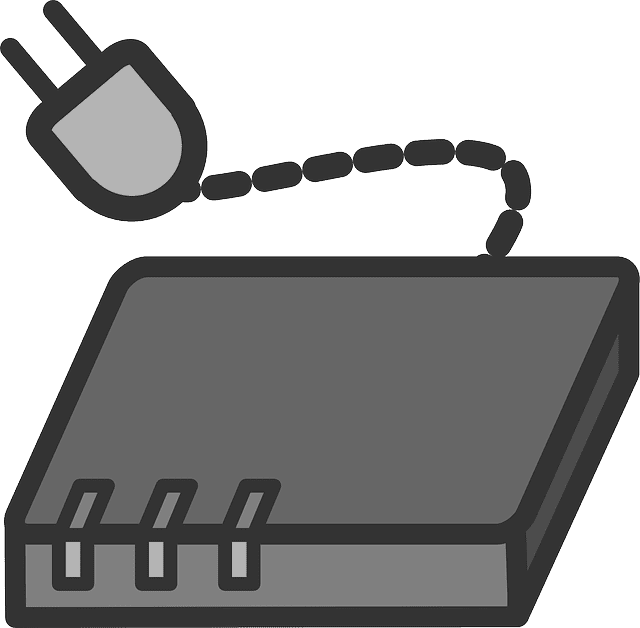
Once you’ve confirmed this, we can follow the steps below to reset the modem and hopefully resolve your issue:
- Close the internet browser if it’s open.
- Unplug the modem’s power cord.
- Count to 15, which lets the modem power down.
- Plug it back in.
- Wait two minutes for the modem to initialize the connection.
- Open the web browser. Then we try to open a reliable web page, such as google.com.
If we still can’t get you connected, there’s a slight possibility a temporary service interruption has occurred. We’ll find out for you with solution #2.
Solution #2 – Check for a temporary service interruption
Assuming that your service hasn’t been interrupted because of non-payment, there may be an internet outage in your area. We’ll wait 15 to 30 minutes and try to get on the internet again. Then we’ll contact your internet service provider.
Your ISP will usually have a recorded message if a known outage has happened. If there’s no outage, we can continue on to the next solution.
Solution #3 – Restart all internet connections

Next, we’ll restart all your internet connections to reset them. We’ll turn off your equipment in a specific order, then turn them back on in the exact order below:
- Turn off the computer directly connected to the internet.
- Unplug the modem’s power cord.
- If a router is connected, unplug the router’s power cord.
- Check for loose cables, including the coaxial cable and Ethernet cable.
- Plug back in the modem.
- Plug back in the router, if you’re using a router.
- Wait two minutes for the modem to initialize its connection.
- Turn on the computer.
- Open your web browser. Then we’ll try to open a reliable web page, such as google.com.
If you’re still experiencing problems, we can refresh your computer’s internet signal.
Solution #4 – Refresh the computer’s internet signal (IP address)
When your computer connects to the internet, it’s assigned an internet protocol address (IP address), usually a different one each time you connect. If you’re experiencing slow or no signal, the problem may be resolved by refreshing your computer’s IP address.
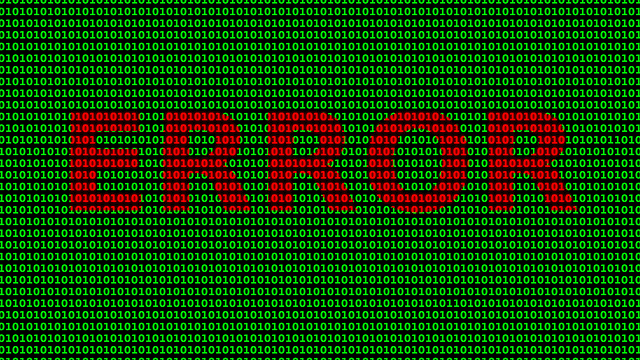
Refreshing your IP address is really useful for getting your computer reconnected to the internet or to the local LAN network. Renewing an IP address can also help fix an IP address conflict. If you use DSL or cable broadband, you probably have a dynamic IP address, which means that your computer’s internet address changes each time you log on. Your IP address is assigned by DHCP (Dynamic Host Control Protocol).
From time to time, however, this process doesn’t behave as dynamically as its name implies. Sometimes it doesn’t sign a new address at boot-up, and you’re stuck with the previous address. Since a fresh IP address is necessary to reach the internet, when you open your browser, all you see is an error screen stating that your computer cannot establish a connection to the internet.
How to get a new IP address assigned
Whether your system connects directly through a modem or router, our first step in getting an IP address assigned is to right-click the network icon in the system tray. From the resulting menu, we select Repair. Windows will automatically flush the old IP addresses and request new ones from your router or service provider, depending on how your computer is connected.
For Mac OS, we choose System Preferences in the Apple menu, then click Network. In the list at the left, we select the network service that needs a renewed IP address. We click Advanced, then TCP/IP, then click Renew DHCP Lease.
Most of the time this works like charm. But when it doesn’t, we’ll have to troubleshoot the system manually, and this is where Nerds on Call’s tech experts will help you get your connection up and running.
Solution #5 – Test network connectivity with ping
Another essential network troubleshooting tool we can use is the Ping command, a great utility for verifying your computer’s connectivity. Pinging sends data packets of a specific size to a host (a web address or any IP address).
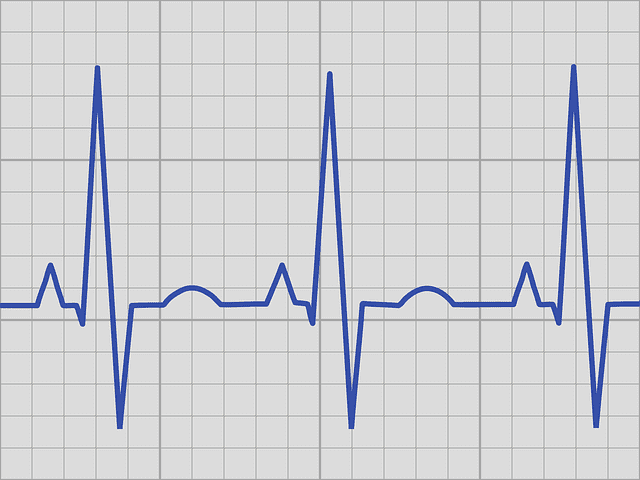
Just as submarines use sonic pings to measure distances to underwater objects, this command estimates the round-trip time to echo the packets back, and lists any packet loss.
The first step we try is to ping your computer’s local loopback address. If we receive packets back, we know your network adapter is okay. Then we ping a specific external address by typing, for example, ping google.com. If packets return, your internet connectivity is established, and you should be able to surf once more.
If however, we can’t get a response from an external site, we try pinging the IP address of your default gateway. If you ping the default gateway and don’t receive a response, it means your computer can’t communicate with your router, your modem, or both. In that case, we need to do a hardware check of your modem and/or router, and of the cables connected to them.
Solution #6 – Complete a physical checkup of your hardware
If software troubleshooting doesn’t restore your internet connection, the problem may be physical. If your computer is directly connected to your DSL or cable modem, we’ll make sure that all of the cables are attached tightly and all the modem lights are lit. Also, we’ll look at the ethernet port on your computer to verify that the link light is on; this will be a solid or blinking light positioned where the ethernet cable from the modem connects to the computer.

If the link light is off but the ethernet cable is plugged into a powered-on computer, that’s a clear indication that you need to replace the ethernet cable. If the link light is on and you don’t have connectivity, we’ll power off all of your network devices, wait a minute, and then power them back on. To effectively do this, we’ll follow the specific order discussed in solution #3.
Cable internet troubleshooting services you can rely on
If all these solutions outlined above fail, we can apply even more-advanced tech muscle to your problem. And with Nerds on Call, you’ll pay one flat rate for all the service your system needs — whether your computer and other devices are used for residential or business purposes. So who needs an in-house IT geek when you can have a team of Nerds on your tech support team?

If you want to enjoy a cup of coffee while we battle that nasty internet connectivity issue, feel free! With flat-rate pricing, there’s no need to watch the clock. Our technicians will get the job done right for your agreed price in advance. Just drop off your computer and devices at one of our locations, or we can come directly to your home or office.


