
Battery Life Improvements: How It Works?
If your laptop is constantly running out of power, it can be extremely irritating. It’s a pain, whether you’re on your laptop for work or pleasure to have to stop whatever it is you’re doing to frantically search for your charger when your battery is low.
Fear not! There are ways to extend the battery life of a laptop. Follow along as we explain how you can extend the life of your laptop battery. Or, better yet, you can give us a call at 1-800-919-6373 or fill out our contact form if you would much rather us just do it for you.
Battery saver mode
Windows 10 PCs come with a feature called “battery saver” that helps to extend the life of the battery. It prevents apps from performing push notifications and engaging in other kinds of background activity when you’re not using them. The problem with this feature, however, is that it is set by default to only turn on when the battery gets down to 20% of its full charge. It all just depends on how much more you can get done, what you need to get done with 20% left on your battery.
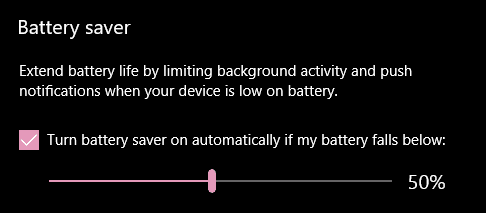
You can set the battery saver to turn on when your battery power gets down to 20%, 40%, or even 50% (see, you’ve got options). This way, your laptop will start saving power sooner, leading to a longer run-time if you simply can’t charge your laptop.
Reduce brightness
One of the biggest use of power on a laptop is the screen, so, naturally, one of the most effective strategies to reduce power consumption is to reduce the brightness.
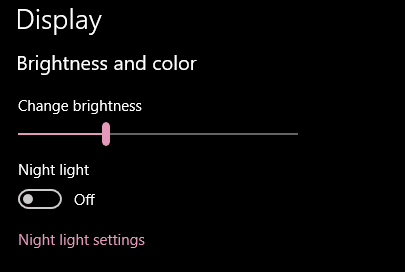
If you’ve been having battery troubles, it’s best to set the brightness as low as possible without straining your eyes.
Close unused programs

Another step that can be taken to immediately reduce power consumption is to close out programs that are running in the background for no good reason. This can be done using a feature of Windows called Task Manager. This won’t stop these programs from starting up again the next time you reboot (more on that later), but at least it will prevent them from draining power in the immediate moment.
Some programs will keep processes running even after they have been closed. To stop these leftover processes, just go into the processes tab in Task Manager and end them.
Note: Many processes are required for Windows to work correctly. We are trained to recognize these so that we don’t accidentally crash your computer. We only end processes that are not necessary for Windows to function.
Stop programs from loading at Startup
Finding programs in Task Manager that you don’t recognize and aren’t using? Well, it’s probably because they are loading on startup. Many programs automatically change your settings when installed, so that they will start every time you boot up, even if you’re not using them. These drain power and cause your battery to run out faster than it should.
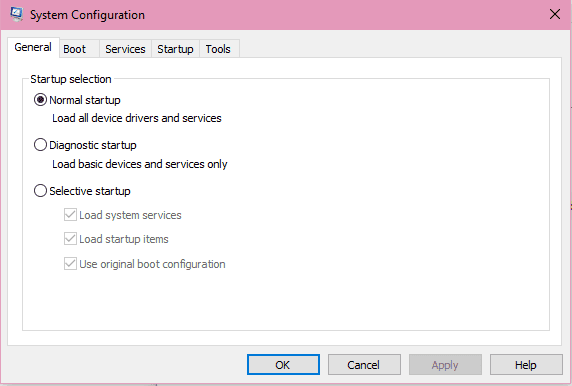
By using the system configuration feature of Windows, you can prevent programs from loading on startup.
Disable unused hardware
It’s easy to forget about the components on your laptop that you’re not using. Save yourself some battery by disabling hardware you are not using.
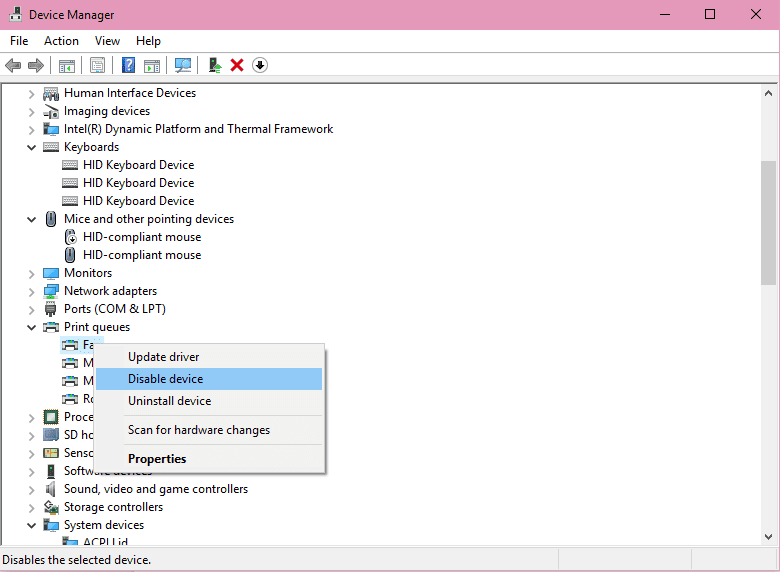
For example, you may not be using your CD/DVD drive if you don’t use it to store data or play CDs and DVDs. Perhaps, you may not be using your 3D graphics card if you don’t play games. Those can be disabled from within the laptop’s BIOS or by using Device Manager.
Bonus: Nerds can even teach you how to turn these devices back on in case you decide to start using them later.
Lower your screen resolution
We know, lowering your resolution seems almost… barbaric. But, your processor has to work harder to produce a higher-resolution image. This consumes more power and shortens your battery life.
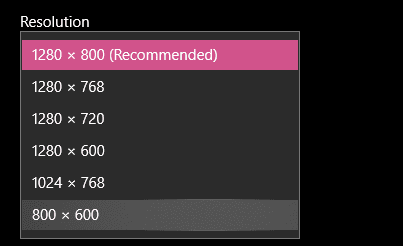
On the other hand, having too low of a resolution can prevent you from seeing all of the information you need at one time. On the bright side (see what I did there?) Nerds can help you find the right resolution to maximize battery life without unduly harming performance.
Get rid of unneeded Windows services
There are many services that automatically run in Windows that you may not personally need.
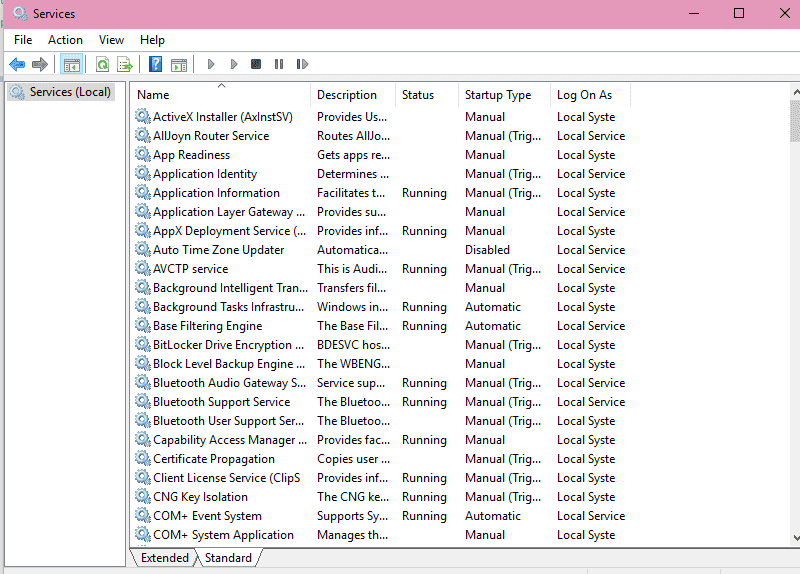
We can discuss these services with you and help you decide which ones you genuinely need and which ones can be turned off to conserve power.
Get more memory
Put simply, just avoid maxing out your RAM. If your computer fills its RAM and needs more memory, it’ll move data to the page file on its hard drive or SSD, and this can drain battery power. If your laptop’s RAM is full, try to make more RAM available. Close programs that are running in the background or even upgrade your laptop’s RAM.

Nerds On Call is here to help
If you have a laptop battery that is constantly dying, you can spend hours on the Internet looking for do-it-yourself ways to reduce your power consumption. On the other hand, most of the battery-extension techniques listed here can be performed in less than an hour by a trained professional.
If you’d rather get your laptop optimized for a long battery life in as short a time as possible, call us at 1-800-919-6373. We can even connect to your computer remotely to let you know what programs are sucking the life out your laptop and in some cases even improve your battery life without you having to leave your house.
For more information about different laptop repair services, check out our full page on laptop repair.


