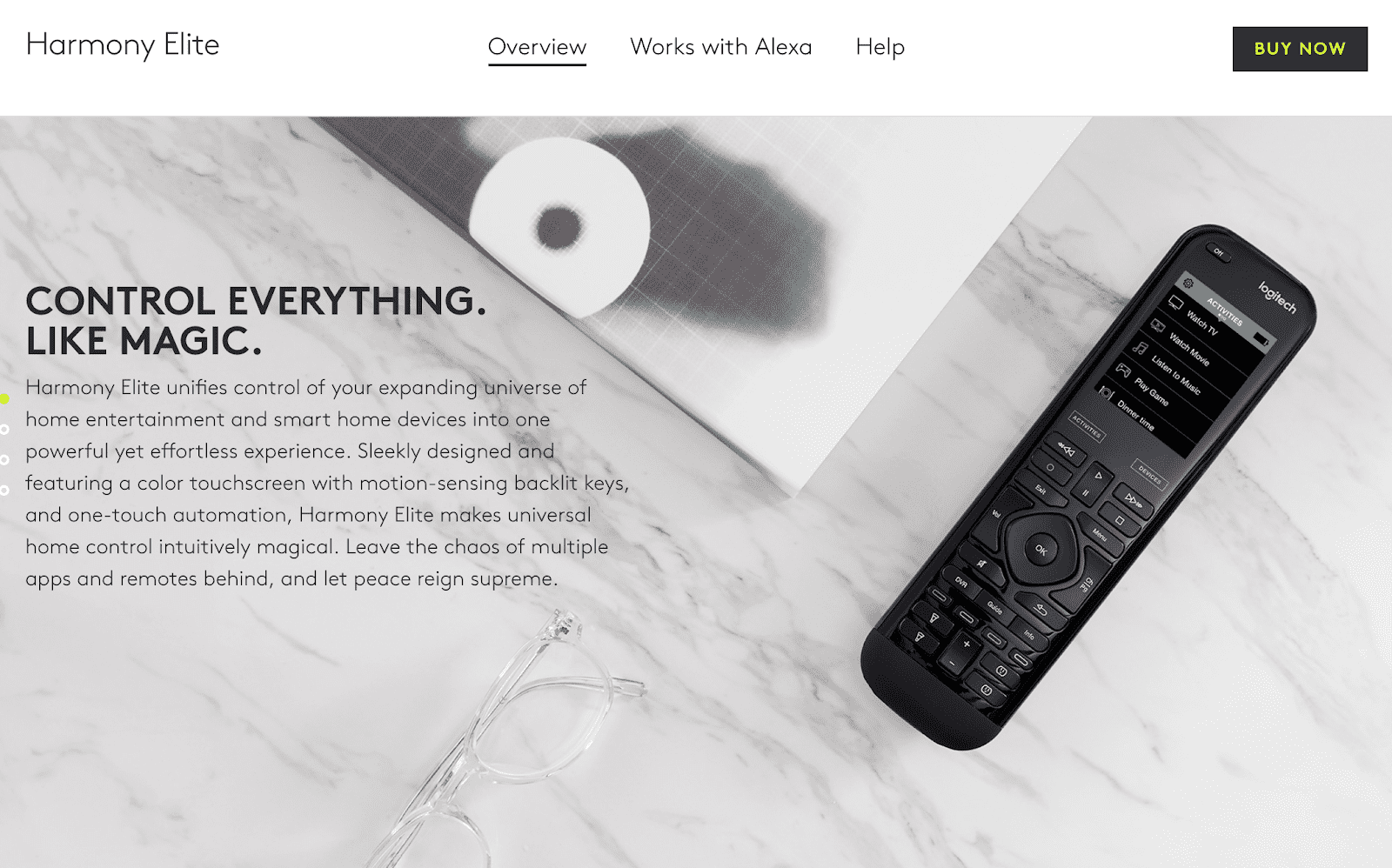Note: How to use a monitor to watch TV is one of the most popular posts I’ve written – and I’ve written a LOT of content by now. Since the original content was posted several years ago, it’s time for a refresh. I’ve kept the original article so if you’re feeling nostalgic go ahead and scroll down. And as always, our Nerds are always available to answer questions. Just click on “Talk to a Nerd,” give us a call or drop us an email.
Use a Monitor to Watch TV: How To Repurpose Your Computer Screen
By now you probably know that I’m all about getting the most value out of electronics. TVs are great, but they can be a pricey one-trick pony. And then there’s the quandary of what to do with that totally functional computer monitor after you migrate to a laptop or tablet.
How about using that monitor to watch your favorite TV shows, stream movies and media? Good news! You can do a lot more with a monitor than simply connect it to a computer.
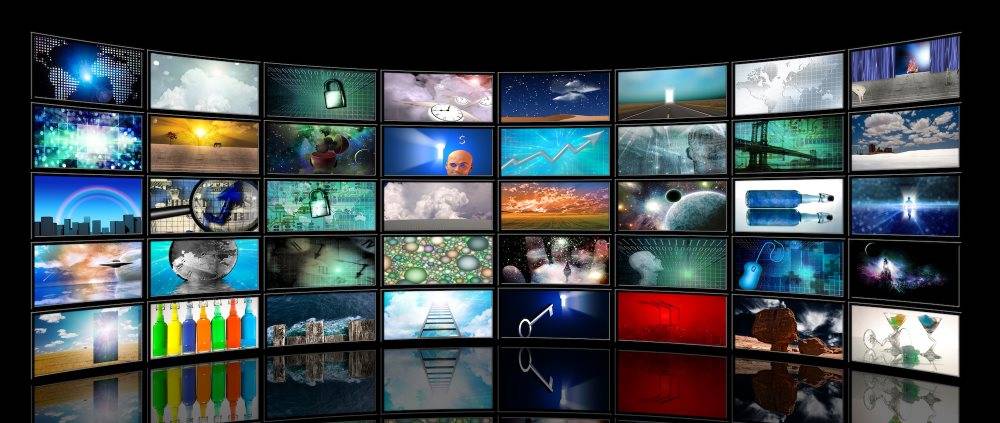
If you’re purchasing a monitor and want to make sure you’ll be able to learn how use a monitor to watch TV or stream content to it, there are a few factors to look for:
- Make sure it supports HDMI input
- Look for one with integrated speakers or an audio out jack. Otherwise you’ll need an adapter for sound.
- Confirm its HDCP Compliant. This is so that it can decode the HDCP protections imbedded in HD content by distributors in an effort to protect the content from piracy.
Why Use A Computer Monitor Has A TV
Using a computer monitor as a TV can be a practical choice in certain situations, but it comes with both advantages and disadvantages.
Pros:
Versatility: Computer monitors often have multiple input options, making them compatible with various devices like gaming consoles, streaming devices, and computers. This flexibility is beneficial for users with diverse entertainment needs.
Space Efficiency: Monitors are generally more compact than traditional TVs, making them suitable for smaller spaces like bedrooms or offices. Their sleek design allows for efficient use of space.
Higher Resolution: Many computer monitors boast higher resolutions compared to standard TVs. This can result in sharper image quality, making them ideal for tasks like photo and video editing, or for a more immersive gaming experience.
Cons:
Limited Audio Options: Monitors often lack built-in speakers or have inferior audio quality compared to dedicated TVs. External speakers or a separate audio system may be required for a better audio experience.
Smaller Size: While a smaller size may be an advantage in some situations, it can be a drawback for those seeking a larger screen for communal viewing. TVs generally come in larger sizes, providing a more cinematic experience for a group of people.
Price: High-resolution monitors with advanced features can be more expensive than similarly sized TVs. If the primary use is for casual TV watching, a television might be a more cost-effective option.
Ultimately, the choice between a computer monitor and a TV depends on the individual’s specific needs and preferences. Those looking for a multifunctional display with high resolution and versatility might find a computer monitor suitable, while those prioritizing larger screens and immersive audio for entertainment purposes might opt for a dedicated TV.
If you want to stream TV or movies on your monitor, sans computer
For readers with a relatively new monitor, it might be as easy as investing $30 in a Google Chromecast. The Chromecast will allow you to stream whatever subscription services you utilize (such as Netflix, Hulu or HBO Now) as well as access music, sports and YouTube through thousands of apps supported by the Chromecast device.
The recent addition of Chromecast compatible services like Sling TV and DirecTV Now will let you stream cable stations like TNT, Animal Planet and HGTV to your Chromecast for $20 or more a month, depending on service tier and provider.
HDMI compatible monitor with built-in speakers
This one should be pretty much plug & play. Plug the Chromecast into your monitor, power on the monitor and use your Smartphone or other mobile device to set up the Chromecast. Once its connected you can use your Smartphone or tablet as a remote.
HDMI compatible monitor with no audio
While the video should play on your screen, you’ll have to try a work around to get audio.
Option 1: Invest in an Audio Extractor

Adapters such as this Links HDMI to HDMI + 3.5mm Audio Extractor ($25)
Option 2: Screencast from your phone to a Chromecast attached to your monitor.
Attach a portable speaker to your phone or connect your phone to a compatible home theater system with an Aux cable.
Note of caution: there may be lag between audio and video using this method. Try using screencast with audio running on your phone before you invest time or money in this option.
Monitors with DVI or VGA inputs only
Note that Chromecast doesn’t work with many older monitors. Keep your receipt so you can return the Chromecast and adapter if your older monitor doesn’t recognize the Chromecast input.
You can attempt to set up a Chromecast using an HDMI to DVI converter with Audio out, such as this adapter from TNP Products. However, it’s important to note that many users have reported that the Chromecast doesn’t work on devices without a high enough screen resolution (at least 720p).
A few troubleshooting tips:
• Make sure your monitor’s input is set to the port in which you’ve plugged in the Chromecast• Getting a blue screen with “HDCP unauthorized. Content disabled” error? Your monitor won’t be able to stream HD content using a Chromecast or any other HD input device.• Casting from your device often only sends the video with no audio. Instead, run apps such as Netflix and Hulu on the Chromecast, not your phone or tablet.
If you want to watch local broadcast TV on your monitor
To watch local broadcast TV on a monitor, or a television for that matter, you need either a cable or satellite TV subscription or an antennae and a TV tuner box.
You can connect most satellite or cable receiver boxes to a monitor and – assuming the monitor doesn’t have integrated speakers – a set of external speakers. You may need an adapter if your monitor’s input doesn’t match your receiver box’s available outputs.
If you’re looking to “cut the cord” like so many readers out there, you may still be able to access local broadcasts using an antenna. That’s right, just like the “rabbit ears” of old, the modern-day antenna has a wider range and looks a bit sleeker.
TV reception using an antenna depends on your broadcast area, the broadcast signal strength, obstructions, etc. If you live far outside of a city with a broadcast tower, you may not be able to get network reception without satellite. Check out AntennaWeb to get an idea which channels you should be able to access at your location with an antenna.
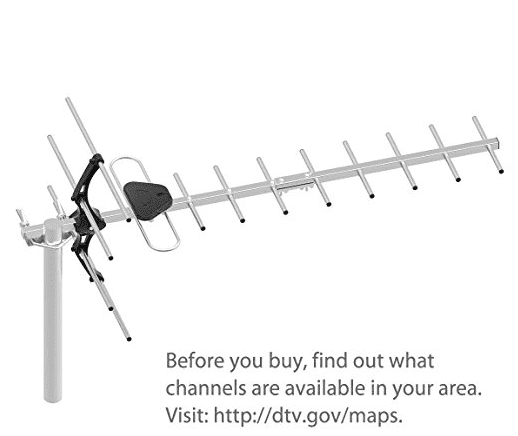
You can get an indoor HDTV Antenna with a 35-mile range for about $18-20 on Amazon. A 35-mile range should work great for city dwellers. Here’s one by 1 By One that most in-town users found to fit their needs.
If you live further outside of a metropolitan area, you may need a wider range (50 or 75 miles) which may require an outdoor antenna. Here’s an inexpensive option, also by 1 By One, that offers an 80 mile range for $30.
In order for your monitor to recognize and play the content received via antenna, you’ll need to get a TV tuner box to act as a bridge between your monitor and your antenna. The tuner box that’s right for you depends on the inputs and outputs of your monitor and antenna. Make sure that you get a tuner box that offers a sound output if your monitor lacks integrated speakers.
If you run into trouble locating the right TV tuner for your monitor, feel free to give us a call or click the chat prompt to connect with a Nerd. Keep in mind we’re a computer repair company based in Sacramento, California and other areas of Northern California. Happy watching!
Like This? We have more!
Sign up below to be kept in the loop and be sent more content like this in the future!
— Original Post —
Anyone with a monitor in their closet gathering dust has probably thought the same thing: “Why can’t I just use this to watch TV?” You can! As more people transition to mobile devices or upgrade their screen when replacing their PC, there are decent monitors taking up room in storage cabinets everywhere. Before you retire your old monitor to the landfill, consider repurposing it.
You don’t need a computer for the monitor to work; it can connect to a cable or satellite receiver, tuner box or movie player using the same inputs as a standard TV. A decently sized LCD monitor (24”-32”) can make a great option for the bedroom or the kids’ play area. Repurposing it will save you money and a trip to the local recycling depot (monitors contain toxic chemicals that are bad for the environment so they must be properly disposed of). Even an old CRT or flat-panel monitor can be converted to receive TV signal; the age and quality of the monitor just may make the modification cost-prohibitive for the picture quality (see below for tuner box cost).
When shopping for a new monitor to use as a TV, look for one that supports HDMI input. If you want to be able to watch HD content received over-the-air or Blu-Ray, make sure it’s HDCP Compliant. High Definition Content Protection is like the DRM encoded into digital music. High definition video content has similar protocols to deter piracy and your screen needs to be capable of decoding the content protection for you to be able to view it on a monitor.
Satellite and cable receiver boxes act as tuners, receiving signal, decoding HD content protections, putting video in a format that your monitor can process and sending audio to your home theater. Users without a satellite or cable box will need an external TV tuner box in order to change channels – look for one that includes a remote control. A TV tuner box also sends audio to external speakers or your home theater system and offers additional connection options if your monitor’s inputs don’t match your cable, satellite, antennae or DVD player’s output.

There are two basic types of TV tuner boxes on the market: digital and analog. Check the connections available on your monitor because that determines the type you need. If you have an older CRT monitor or don’t intend to watch HD content, check out Sabrent’s Stand Alone TV Tuner (about $35). It supports a VGA connection (which most older monitors require) and is fairly easy to install.
If you have a newer monitor that is HDCP Compliant with HDMI input but don’t have a cable or satellite tuner box, consider the Channel Master CM-7001 HDTV Antenna and Cable Tuner (about $130). Those who live in an area that broadcasts HD channels over-air may even save some money on cable or satellite by using the built-in HDTV antenna.
There are several ways to connect a TV tuner box to the video output from your cable, satellite, DVD player or antennae, in descending order of preference: HDMI (if available), S-Video connection, composite video or RF coaxial cable. You could plug the raw feed from your analog cable TV or antennae directly into the RF coaxial input on the TV tuner, but you likely won’t receive as many channels. Most TV tuner boxes allow you to connect to multiple sources, so you could connect to a source for TV, a source for movies (DVD or BluRay), and perhaps a game console.
For a thorough walk through detailing how to connect an external TV tuner to your monitor, review CNet’s Digital Home DIY “Turn a computer monitor into a TV”.