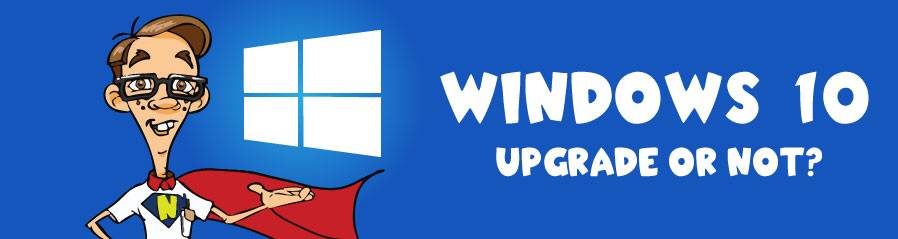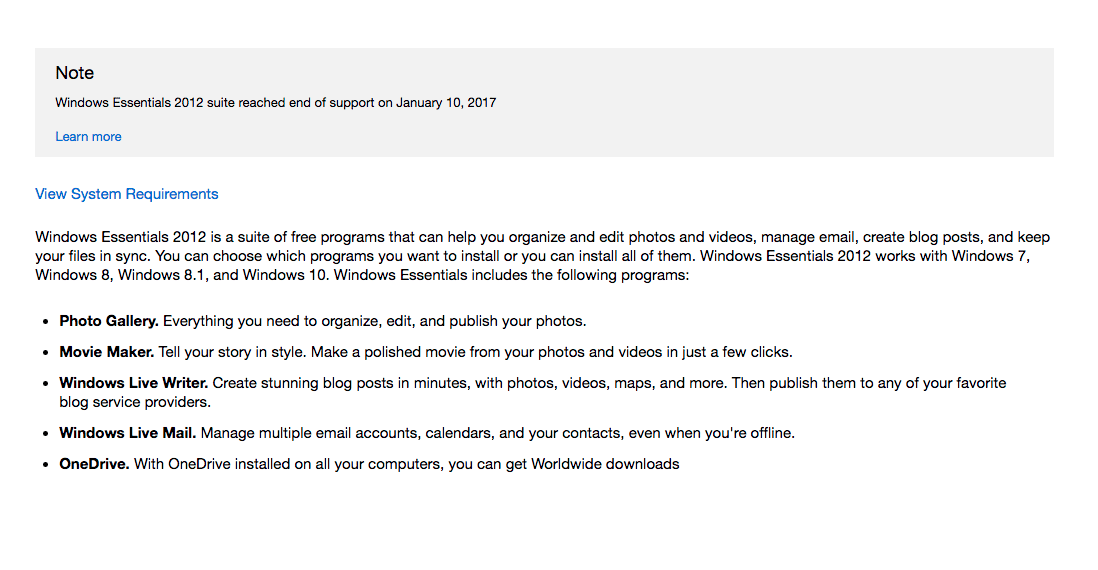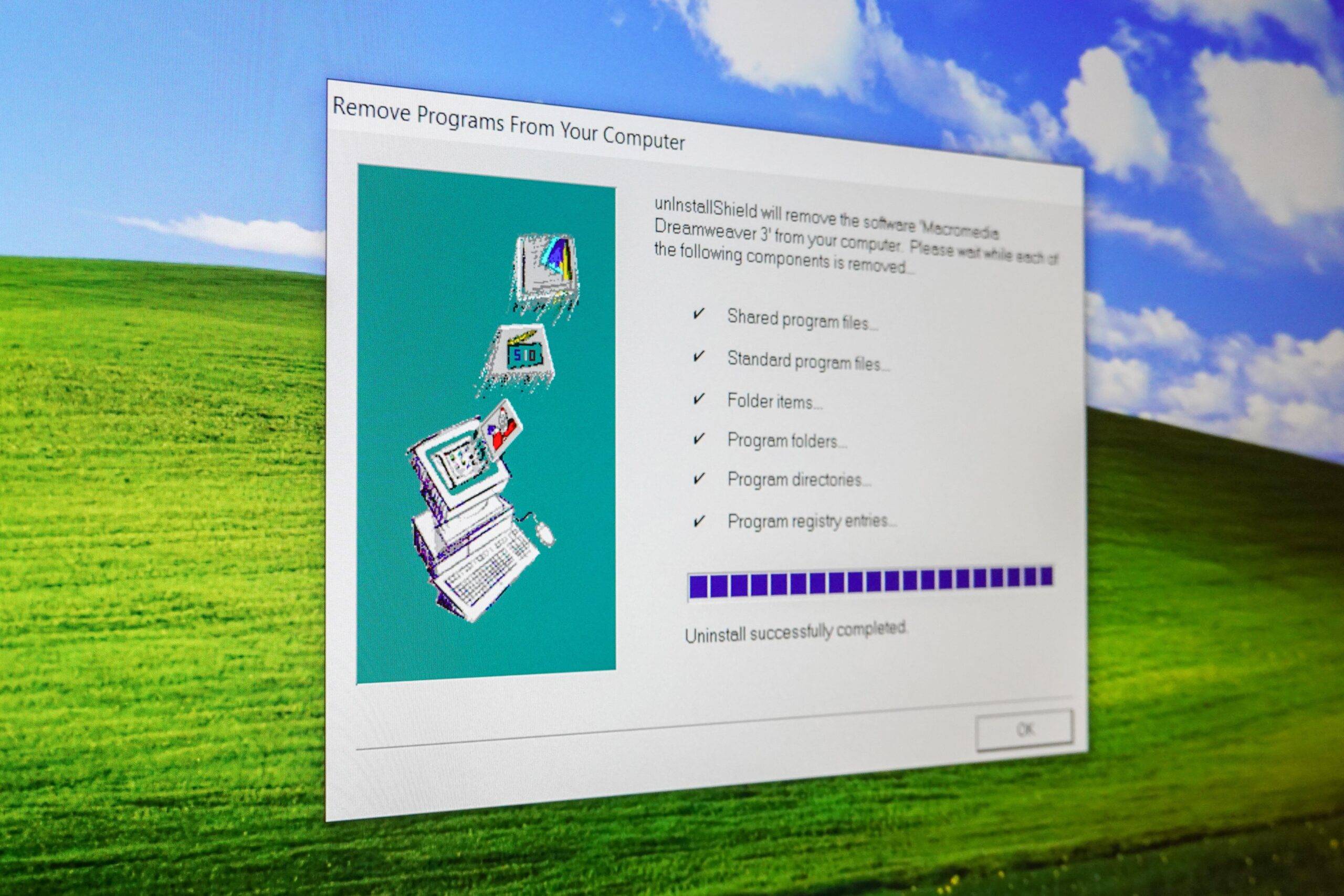This content has been archived. It may no longer be relevant
Windows 10, Microsoft’s highly anticipated operating system update, is finally set to roll out to the public on July 29th, and for most people currently running Windows 7 or Windows 8, you can get it for free. Here’s how to confirm that you’re eligible for a free upgrade and, if so, decide if you should get in line to get Windows 10.
If you’re like many users who’ve been using Microsoft products for years, the idea of getting Windows 10 for free probably leaves you wondering, “What’s the catch?” Some people have viewed the appearance of the “Get Windows 10” icon in their lower right task bar with more than a little suspicion. Is it just trying to rope you in to charge you later?
There are two important points to keep in mind: first, Microsoft has made it incredibly easy to revert back to your ole Operating System if you’re unhappy with Windows 10. Second, while there’s no way to guarantee that Microsoft won’t eventually charge for updates to the OS, they’re letting users that are currently running an active, genuine version of Windows 7 or Windows 8.1 install Windows 10 for free for at least the first year.
After that, there has been some question about how long Microsoft will offer free updates. All information seems to indicate that they will continue to support Windows 10 with patches and updates for at least 2-4 years, maybe longer.
Users running an older version of Windows, such as XP or Vista, will need to purchase a full version of the operating system and perform a clean install (overwriting the previous operating system files) in order to install Windows 10. The software costs $119 for the Home version and $199 for Pro, but before you purchase the software you should consider if your system’s capabilities warrant upgrading, versus replacing the computer.
To determine if your system is eligible for a free upgrade to Windows 10, look for the “Get Windows 10” icon in lower-right hand corner of your screen. If its there, click it. The app will run a system check to confirm that your applications and hardware will be compatible with Windows 10. If everything is good to go you’ll get a green message that says, “This PC meets the system requirements.”
Clicking the icon may result in a reported compatibility issue. This is usually caused by outdated software or hardware without compatible drivers. Head over to the manufacturer’s website of any reported conflicts and download the most up-to-date drivers available. If it’s an issue with one of the programs you have installed, check to see if there’s a more recent version available that is compatible with Windows 10.
Don’t have a “Get Windows 10” icon? If you’re running Windows 7 or Windows 8, head over to the Windows Update page (http://www.update.microsoft.com/windowsupdate) and download and install all available Windows updates, including the optional ones. Also keep in mind that there are some computer capability requirements, including a 1GHz processor, 1 GB RAM, 16 GB HD, and DirectX 9 or later graphics card.
Once you know you can upgrade, should you? Windows 8.1 desktop users who are fed up with trying to navigate an OS designed to be used on a touch-screen tablet will likely be first in line to install the new OS. On the other hand, if you’re happy with Windows 7, I would suggest you consider waiting a few months to install Windows 10.
Even though Microsoft has had the program in use by “Microsoft Insiders” for the last 10 months, there’s nothing like a widespread public release to flush out the bugs. If you give it a couple of months before you upgrade, you’ll allow the early adopters to be the guinea pigs, discovering all the quirky problems and issues with other software and peripheral devices (like printers, cameras, etc.). It gives Microsoft a chance to identify problems, create software fixes and to push out their first Service Pack of patches before you get on the bandwagon. It also gives the hardware manufacturers (like your printer maker, etc.) to repair compatibility issues and create updated drivers to enable your additional devices to run more smoothly with Windows 10.
While Microsoft assures users that there shouldn’t be any major compatibility issues with the new OS, you just never know until it gets more widespread use. You have a year to upgrade for free – there’s no rush to get it right out of the gate.
What can you look forward to with Windows 10? Microsoft promises that the OS will look more like Windows 7 than it does Windows 8. They’re bringing back the long awaited Start Menu, including a list of installed programs and power options to shut down or restart your computer. It will offer a more traditional desktop feel, so it won’t feel so incompatible with a keyboard and mouse.
Microsoft is rolling out Cortana with Windows 10, their version of Siri of Google Now. It’s designed to be a personal assistant that grows more helpful as it learns about you. For example, it might offer to make reservations at the restaurant you’re calling and put a reminder on your calendar, all without leaving your web browser.
Speaking of web browser – say a fond farewell to Internet Explorer and say hello to Microsoft Edge, the new browser being rolled out with Windows 10. It lets you carry your saved searches and favorites across multiple devices, save pages to read offline later – even pushing those pages to a compatible tablet – and lets you add notes and highlights right on top of web pages.
Ready to upgrade? Click “Reserve your free upgrade” in the Get Windows 10 app window. That will put you in queue to install the upgrade after it releases on July 29. Microsoft is spreading out downloads so as to reduce the likelihood that thousands of people simultaneously downloading the new OS will crash their servers. If you’d like to get a confirm notice when you’re able to download and install the program, just enter your email address when prompted.
While Windows 10 is, technically, an upgrade, you should take some precautions before installing the update. First, I’d recommend that you create backup of important files and programs. Head over to the Control Panel and use the “System Image Backup” utility to create a full backup of your computer and save yourself a good deal of pain and suffering should you encounter a problem with the upgrade installation.
Second, before you upgrade take a moment to track down the Windows Product Key for your current copy of Windows. This will come in handy if your installation file ends up getting corrupted. The Windows product key should be on your original box, printed on a label attached to your computer, or it may have been sent to you via email when you bought your computer. If you can’t find it, don’t despair. Try using Keyfinder (https://www.magicaljellybean.com/keyfinder/) to locate your Windows product key in your system bios.
Having trouble getting Windows 10 installed, or are you still unsure about whether or not you should upgrade? We are here to help! Give us a call at 1-800-919-6373 or use the instant chat feature to speak to a tech.

About The Author: Andrea Eldridge is CEO and co-founder of Nerds On Call, a computer repair company that specializes in on-site and online service for homes and businesses. Andrea is the writer of a weekly column, Nerd Chick Adventures in The Record Searchlight. She prepares TV segments for and appears regularly on CBS, CW and FOX on shows such as Good Day Sacramento, More Good Day Portland, and CBS 13 News, offering viewers technology and lifestyle tips. See Andrea in action at callnerds.com/andrea/.