New PC Setup: The Ultimate PC Checklist
Bringing home a new PC is always an exciting experience. Whether you’re upgrading from an older model or venturing into the world of computing for the first time, there are several steps you should follow to ensure your new device is running smoothly and securely. This checklist will guide you through the essential tasks you need for your new PC setup, along with some modern tips and tricks to enhance your experience.
New PC Setup: Understanding Your PC Needs
Choosing the right PC involves more than just picking the latest or most expensive model; it’s about aligning your purchase with your specific requirements. For instance, a high-end gaming PC setup with powerful graphics cards and processors might seem appealing, but if your primary use is for work-related tasks like word processing, web browsing, or video conferencing, such advanced hardware could be an unnecessary expense.
Conversely, if you’re a graphic designer, video editor, or gamer, investing in a machine with robust performance capabilities is essential. Understanding your usage needs, such as storage requirements, software compatibility, and desired performance levels, can guide you to a more informed decision.
To avoid the pitfalls of overspending or underestimating your needs, consider consulting with experts like Nerds On Call. They can offer personalized advice, helping you select a PC setup that perfectly matches your requirements and budget, and ensuring you invest in a machine that delivers value without unnecessary features.
Beginning New PC Setup: Step By Step
1. Unboxing and Physical Setup
Inspect the Components
Before diving into the digital world, start by unboxing your PC and inspecting all components. Check for any signs of physical damage or missing parts. Ensure that all the accessories and peripherals listed in the manual are present.
Arrange Your Workspace
Set up your workspace ergonomically. Position your monitor at eye level, place your keyboard and mouse comfortably, and ensure good ventilation around your PC to avoid overheating. If you’re using a laptop, consider a laptop stand to maintain a healthy posture.
Connect Peripherals
Plug in your essential peripherals such as the mouse, keyboard, and monitor. If you have a printer, external hard drive, or other devices, connect them as well. Use high-speed USB ports for faster performance.
2. Powering Up and Initial PC Setup

First Boot and BIOS Settings
When you power up your PC for the first time, you might be prompted to enter the BIOS (Basic Input/Output System). This is an essential step for custom-built PCs or when you want to optimize performance settings. Check that your system recognizes all hardware components and ensure your boot order is set correctly.
Windows or OS Installation
Most new PC setup devices come with the operating system pre-installed. If not, you’ll need to install your preferred OS. For Windows, follow the on-screen prompts to complete the installation. For macOS or Linux users, follow their respective installation guides.
Setting Up User Accounts
Create your user account with a strong password. This will be your primary account, so ensure it’s secure. For Windows users, consider using a Microsoft account to sync settings and access cloud services seamlessly.
3. Updating Your System
Install Operating System Updates
One of the first tasks after setting up your user account is to check for OS updates. These updates often include critical security patches and performance improvements. For Windows users, navigate to Settings > Update & Security > Windows Update. For macOS, go to System Preferences > Software Update.
Driver Updates
Drivers are essential for your hardware components to communicate effectively with your operating system. Update your graphics, sound, and network drivers by visiting the manufacturers’ websites or using Windows Update.
BIOS and Firmware Updates
Check for BIOS or firmware updates on your motherboard’s or manufacturer’s website. Updating BIOS can improve hardware compatibility and system stability. Be cautious, as incorrect updates can cause issues.
4. Securing Your New PC Setup
Install Antivirus Software
Protect your PC from malware and viruses by installing reputable antivirus software. Windows 10 and 11 come with Windows Defender, which provides decent protection. However, you might want to consider additional security software like Norton, Bitdefender, or Kaspersky for enhanced security.
Configure Firewall Settings
Ensure your firewall is enabled to protect against unauthorized access. Windows users can check their firewall settings in Control Panel > System and Security > Windows Defender Firewall.
Enable Encryption
To safeguard your data, enable encryption. Windows users can use BitLocker, while macOS users can enable FileVault. This ensures that your data remains secure even if your PC is lost or stolen.
5. Setting Up Software and Tools
Install Essential Software
Start by installing the essential software you’ll need for everyday tasks. This typically includes a web browser, office suite (like Microsoft Office or Google Workspace), media players, and any specific applications related to your work or hobbies.
Configure Backup Solutions
Regular backups are crucial. Use tools like Windows Backup, macOS Time Machine, or third-party software like Acronis or Backblaze. Cloud storage options like OneDrive, Google Drive, or Dropbox can also provide real-time file backup.
Personalize Your PC
Adjust your display settings, change your desktop background, and configure your taskbar and start menu to suit your preferences. Customizing your workspace can make your PC feel more personal and comfortable to use.
6. Performance Optimization
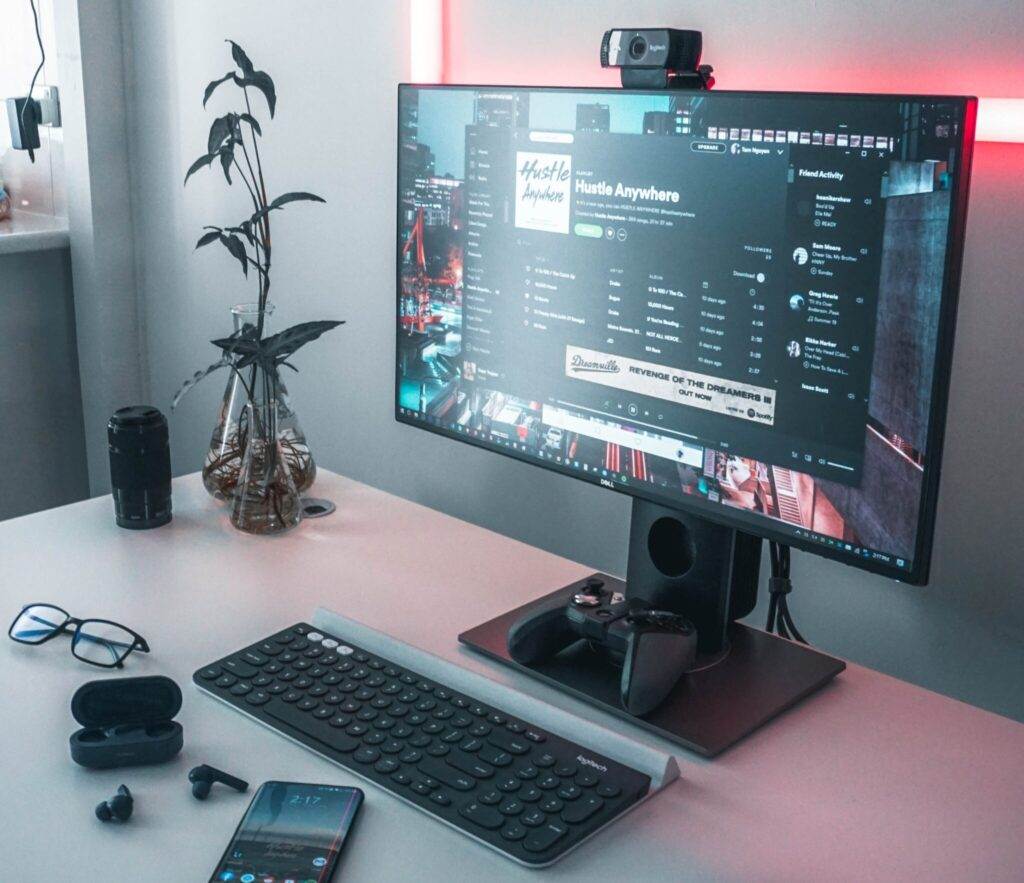
Uninstall Bloatware
New PC setup devices often come with pre-installed software, commonly known as bloatware, that you may not need. Go to Control Panel > Programs > Programs and Features (Windows) or Applications (macOS) and uninstall any unnecessary programs to free up space and improve performance.
Manage Startup Programs
Reduce startup times by managing the programs that run when your PC starts. On Windows, use Task Manager (Ctrl + Shift + Esc) and navigate to the Startup tab to disable unnecessary startup programs. On macOS, go to System Preferences > Users & Groups > Login Items.
Optimize Storage
Ensure you have enough free space on your primary drive. Use built-in tools like Disk Cleanup (Windows) or Storage Management (macOS) to delete temporary files and optimize storage.
Check for System Bottlenecks
Use performance monitoring tools to check for system bottlenecks. Windows Task Manager and macOS Activity Monitor provide insights into CPU, memory, and disk usage. Consider upgrading hardware components if you identify consistent performance issues.
7. Data Migration and Organization
Transfer Data from Old PC
Use built-in tools like Windows Easy Transfer or third-party software like Laplink PC Mover to transfer data from your old PC to your new one. For macOS users, Migration Assistant simplifies the process.
Organize Your Files
Set up a logical folder structure for your documents, pictures, and other files. Consistent file organization makes it easier to find and manage your data.
Sync Cloud Services
Link your cloud services like Google Drive, Dropbox, or OneDrive to access your files across devices seamlessly. This also acts as an additional layer of backup.
8. Customizing and Enhancing Your New PC Setup
Install Utility Software
Utility software like system cleaners (CCleaner), file management tools (WinRAR, 7-Zip), and system information tools (Speccy, CPU-Z) can enhance your PC management experience.
Set Up Virtual Desktops
For multitasking, consider using virtual desktops. Windows 10 and 11 have built-in support for multiple desktops, which can be managed via the Task View button. macOS users can use Mission Control for a similar experience.
Explore Accessibility Features
Modern operating systems come with various accessibility features. Explore settings related to display, audio, and input devices to customize your PC setup to your needs.
9. Regular Maintenance
Schedule Regular Updates
Keep your system secure and up-to-date by scheduling regular updates for your OS and software. Automatic updates can ensure you don’t miss critical patches.
Perform System Cleanups
Regularly clean your PC’s interior to prevent dust buildup, which can cause overheating. Use compressed air to blow out dust from vents and components.
Backup Your Data
Regularly back up your data to avoid loss from system failures or accidental deletions. Use both local and cloud-based backup solutions for redundancy.
Review Security Settings
Periodically review your security settings to ensure your PC is protected. Update passwords, review firewall settings, and ensure your antivirus software is up-to-date.
10. Seeking Professional Assistance For New PC Setup

While a new PC setup can be a rewarding experience, it can also be daunting, especially for those who need to be tech-savvy. This is where professional PC setup consultants, like Nerds On Call, come into play. Here’s how they can help:
Data Transferring Services
Nerds On Call can assist with transferring your data from your old PC to your new one, ensuring no important files are left behind.
E-Waste and Disposal
They can safely dispose of your old PC, following environmentally friendly e-waste protocols, ensuring your old device isn’t in a landfill.
PC Setup Consultation and Purchase
Need help determining what PC to buy? Nerds On Call offers consultation services to help you choose the ideal PC setup based on your needs and budget.
Custom PC Building
For those looking for a tailored experience, they can build a custom PC with components that match your specific requirements, whether for gaming, professional work, or general use.
Comprehensive New PC Setup
From installing software to configuring settings, Nerds On Call help with your new PC setup exactly to your needs, making the transition seamless and stress-free.
A new PC setup involves more than just plugging it in and turning it on. Following this checklist will ensure that your new device is secure, optimized, and personalized to meet your needs. Whether you’re tech-savvy or a beginner, these steps provide a comprehensive guide to get the most out of your new PC setup.
And remember, for any assistance or expert advice, Nerds On Call is always there to help make your computing experience as smooth and enjoyable as possible.

About The Author: Andrea Eldridge is CEO and co-founder of Nerds On Call, a computer repair company that specializes in on-site and online service for homes and businesses. Andrea is the writer of a weekly column, Nerd Chick Adventures in The Record Searchlight. She prepares TV segments for and appears regularly on CBS, CW and FOX on shows such as Good Day Sacramento, More Good Day Portland, and CBS 13 News, offering viewers technology and lifestyle tips. See Andrea in action at callnerds.com/andrea/.
Video Transcript
Keba: It’s just for back to school or just for fun, a new computer or laptop, it’s exciting, right? Before you plug it in, there are something you have to keep in mind. Joining us this morning, Ryan Eldridge, co-founder of Nerds On Call, good morning to you.
Ryan: Hi.
Keba: All right, so you get it home, you’re so excited. You plug it in and you start going. Stop, right?
Ryan: There is almost no greater day in a nerd’s life than a new PC.
Keba: Right.
Ryan: We freaking love it. It’s so cool but it’s about a seven hour process. When you hand a new PC to someone, there’s all kinds of junk programs on there, little pop-ups and dings and register this and do that, and most of the stuff you’re never going to use.
Keba: Okay, what do we do first then while we’re seeing all of this, click here, do this, do you want that.
Ryan: If you’re a nerd like me, the first thing you’re going to do is format and re-install that computer and start fresh.
Keba: Okay.
Ryan: But if you’re not a nerd and you need some help, there’s a great program online called “PC Decrapifier.” You can go to . . .
Keba: Okay, hold on.
Ryan: PCDecrapifier.com.
Keba: Really?
Ryan: Yes.
Keba: Okay.
Ryan: And you know when you run this program it will go through your whole system and look for all of that junkware. We call it bloatware.
Keba: Okay.
Ryan: And it will remove it for you or ask you, “Hey, this looks like bloatware to us. Do you want to keep this or do you want to remove it?” And you click yes, and it cleans it all for you.
Keba: And will it kind of tell you, “This is used for this, you don’t need it?” Maybe make suggestions?
Ryan: Yeah, it will.
Keba: Or it will give you an idea?
Ryan: It will. And you’ll get an anti-virus program that will have a 30 day trial and things like that. Remove all of that stuff and get some of the free stuff like MSE, Microsoft Security Essentials.
Keba: Okay, so PCDecrapifier.com.
Ryan: Yes.
Keba: I just wanted to say that. Is that a free service? Do we need to pay?
Ryan: It is free and it’s super cool. We recommend it to everybody that it isn’t really computer savvy.
Keba: All right. What about the old fashionede that you really need this, a recovery disk?
Ryan: Yeah, in the old days we would get a nice little box with our PC that had the disks and a little manual and all those kind of stuffs. Well, none of that comes in the PC anymore and you usually portion off a part of the hard drive to put all that recovery software on it now. But if your hard drive dies, you’re messed up. And so the first thing you want to do is after you turn it on make a recovery disk. Both Windows and Mac have programs built into the PC to build and do that. And if you have trouble and you’re not sure how to do that, go to Lifehacker.com.
Keba: Okay.
Ryan: Or YouTube and watch some videos and they will show you how to do it.
Keba: Okay, so most of us, this is a big purchase right here. You’re spending quite a bit of money on this. So we want to be able to protect this investment. What are some other things we need to do?
Ryan: Well, if you spend anywhere from $500 or more for a PC or if you buy a new Mac you’re spending thousands of dollars on a new Mac. First thing is call your insurance company and see if you can add it to your personal property policy in case it gets stolen or lost.
Keba: Wow, just for items that are in your home?
Ryan: Yeah.
Keba: Okay.
Ryan: That way if it gets lost or stolen, you can get it replaced. Another thing to do is take pictures of the Windows key which will be on the back side and the serial number on your phone. So that way if those wear off, you’ve still got them or if you need to re-install Windows you can re-install it using the product key. Without it you’re going to spend another hundred or $200 just to replace Windows.
Keba: So basically document included in short. All right, let’s talk about registering. You always get that prompt, register now, I’ll do it later.
Ryan: Yeah and we always skip it.
Keba: Yes.
Ryan: But the thing is if you register it, it will also set a timer for your warranty. And so take your phone or a calendar somewhere and take two weeks off of that warranty period and put a little reminder on there. We always have little annoyances that we’re dealing with the PC. Oh, this key is a little loose or it doesn’t . . . this USB port sometimes doesn’t work.
Keba: Right.
Ryan: Two weeks before your warranty runs out if it’s on your calendar you can contact the manufacturer and get it repaired before your warranty runs out.
Keba: Okay and lastly, but what about accessories? So do you just kind of do them like you did with your old computer, or is it something new that we should do?
Ryan: Well, the first thing we do, when we get home with that new PC we plug it in to a surge protector that’s probably 10 years old.
Keba: Yes.
Ryan: And the thing is this, especially in Sacramento when we get those great thunderstorms we just had, one of those thunderstorms can fry your computer and there’s a thousand dollars down the drain. And so just go to Frys or go to Best Buy or some local retailer and spend $10 or $20 to get a surge protector and make sure it says that it’s a surge protector not just a power strip.
Keba: So that’s the key right there because they’re not all created equal.
Ryan: Exactly.
Keba: You need to know what you’re buying, right?
Ryan: Exactly. If you’re spending $12 on it, it’s probably not going to protect your PC.
Keba: Okay.
Ryan: So go ahead and just go for it. Go for $20, $25. Yeah, just spend it and that’ll protect your PC. That way if something’s goes wrong, you get a surge on your house and a breaker pops, you won’t lose your PC. You don’t have to spend all kinds of money in getting it repaired or replaced.
Keba: Okay, good advice.
Ryan: Thanks.
Keba: There’s a lot that you need to know before you plug in that PC. Ryan Eldridge co-founder of Nerds On Call, thank you.
Ryan: You’re welcome.
Keba: All right. Rob, you heard that? He was talking about thunderstorms. Actually we’re going to send it to Dan. Dan, did you hear that?
Dan: Well, it’s not often that I can correct Ryan, but I’m going to correct him on this. The one thing I would do if I got a new computer, call Nerds On Call. Yeah, that’s what I will do.
Ryan: That’s a great idea.
Keba: Been there, done that.
Ryan: Everyone should do that. Yes.
Dan: Thank you, Ryan.
