It can happen to anyone — one day you’re using an application that you enjoy on your Mac, and then suddenly you’re experiencing all kinds of issues with it. A simple bad update to one program can cause instability in your entire system. These are some Mac software troubleshooting steps Nerds on Call takes to quickly determine the solution to a software problem.
Troubleshooting problems in just one app

When we’re troubleshooting Mac software problems, we know that issues can occur in just one app, or in many. If it’s just in one app, we try going through the following steps:
- Check for software updates
We start by checking for updates in the Mac App Store’s “Updates” tab for both apps and OS X. Software updates can contain important bug fixes or performance improvements that could potentially solve the problem quickly.
- Test with other files
For problems in software that launches and edits certain file types, like docx or psd files, we try opening different files of the same kind to see if the problem persists. If the problem occurs with only a single file, then the software isn’t to blame — the file is. We can recreate the file or ask the source for another that isn’t corrupted.
- Delete and reinstall the app
Some apps can become corrupted because of malware or file tampering. If we’re unable to resolve the problem using either of the above methods, we try reinstalling the app to give it a fresh start.

Mac software troubleshooting problems in multiple apps
If software issues are affecting more than one app, there are an array of things that could be wrong. But these are some of the more common ways we deal with problems:
- Create a new user account
For intermittent issues with certain apps, you might suspect the problem is related to your OS X internet settings. Rather than going through and experimenting with adjusting all your settings, you can easily verify whether or not this is actually the cause by adding a new user account.
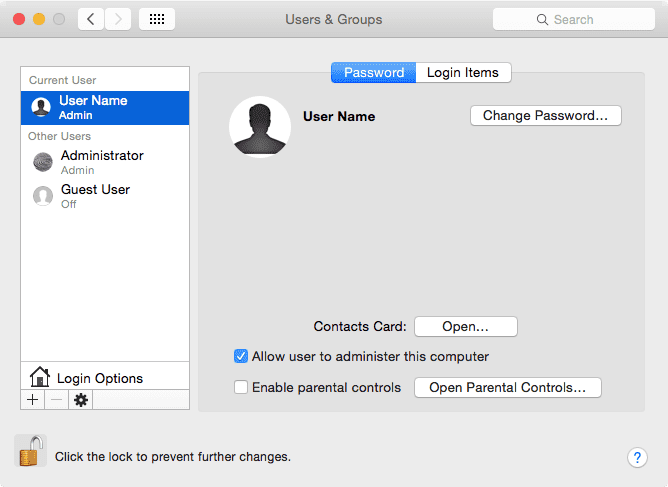
A new user will have all the stock OS X settings configured out of the box, so we can see if your settings are the cause of the problem.
- Try the software in safe mode
We boot the Mac up in safe mode so that only essential OS X processes are allowed to function. This mode is useful to see why something isn’t working because it eliminates potential software conflicts from being the main culprit.
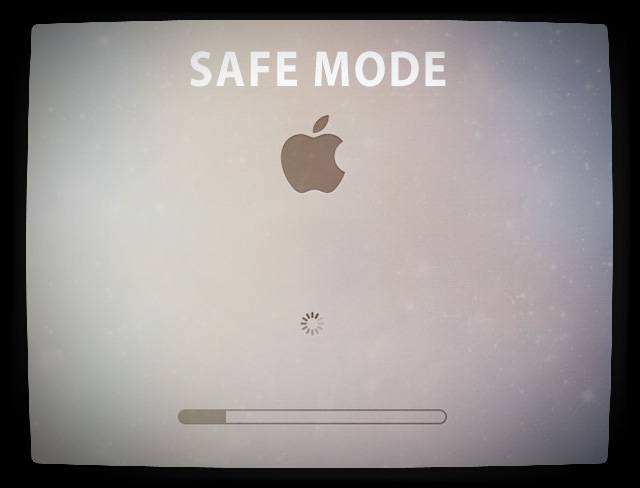
Starting a Mac in safe mode is easy:
Step 1: Shut down the Mac.
Step 2: Press the power button to turn the Mac back on. Press and hold the Shift key immediately after hearing the startup chime.
Step 3: Release the Shift key when the Apple logo appears on the screen.
If the issue appears to be gone, we try restarting the Mac in the regular way, rather than safe mode, and see if the problem continues. If the problem persists in safe mode, then the issue could be caused by a different problem that requires deeper methods of intervention.
Nerds on Call offers a variety of service options, including on-site, in-store and online for your convenience. Feel free to give us a call at 1-800-919-6373 or use our contact form to get your Mac checked by a nerd. Then you can have the peace of mind of knowing that your computer is in good hands while you get on with the rest of your day.
- Reset Mac’s cache files
Another thing that could cause trouble is a corrupted cache file in the Home folder. To confirm if this is the problem, we follow Apple’s recommendations to replace the Home folder’s cache file with a new one.

We drag the cache folder to the desktop and then try to reproduce the issue once again in the troublesome software. If the problem is resolved, we move this cache folder, along with the previous one, to the trash and empty it.
If the problem isn’t resolved, we move on to the next step in fixing the problem.
- Disable third-party fonts
Any third-party font you’ve downloaded from the internet could cause problems with your Mac software. To disable third-party fonts, we walk through the steps below:
Step 1: With Finder in the foreground, we click on the “Go” button in the Menu Bar and hold the “Option” key to reveal the hidden Library option. Then we click on it to launch the Library folder.
Step 2: We drag the Fonts folder to the desktop, restart the Mac, and then try to launch the software that’s having issues. If it seems to have been resolved, then we delete the Fonts app by moving it to the trash and emptying it. If the problem persists, we move on to the next step.
Step 3: We go to the Menu bar again and navigate to “/Library”, and once again move the Fonts folder to the desktop, restart the Mac, and see if the problem has been resolved. If so, we delete the Fonts folder from the desktop by moving it to the trash and emptying it.

- Reset the Mac’s NVRAM and SMC
Information related to volume, resolution, time zones and some other features are stored in a Mac’s NVRAM. The SMC controls things like the backlight, fans, power, display and more. Resetting the NVRAM and SMC is another step we can do to see if this fixes the problem. Check out our Mac Tuneup guide for more information on the reset process for NVRAM and SMC.
- Restore the Mac to factory settings
As a last resort, if all of the above has failed to produce a solution, we try restoring a Mac to its factory settings. In some cases, this last-ditch effort may resolve problems with apps. But often, it’s not any more effective than testing the problem by creating a new user account.

Most Mac software troubleshooting issues have quick and easy solutions. But many issues can be difficult to diagnose. That’s when it’s time to call a Nerd. We can fix any software issue you have right in your home or office, whether big or small. We get the job done right for one flat-rate pric, so give us a call today at 1-800-919-6373 or use our contact form, and enjoy a cup of coffee while we battle that nasty virus!


