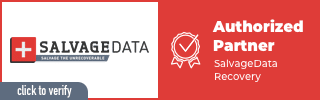Fresno Data Transfer Service
Purchasing a new computer can be pretty exciting. It looks so shiny and perfect when you first power it on, its high-res screen untouched by grubby human fingers. There’s just one tiny problem. It’s blank! This is where data transfer comes in. Data transfer (also known as data transmission) is the process of moving data from one device to another. Getting your photos, correspondence, contacts and other important records across to your new computer are one of the first big tasks to deal with when you get a new computer. It can be daunting and time-consuming, especially if you haven’t done it before. The good news is, Nerds On Call has got your back! If you’d rather skip this task and get to the fun stuff, you can always have a Nerd do it. Just call us at 1-800-919-6373 or fill out our contact form. If you decide to do it yourself, we’ve got some solid information to get you pointed in the right direction.
Need help with setting up that new PC? We can help transfer all your data to your new computer.
Before you begin…
Before making any decisions about what files you’ll transfer and how you plan to do it, it’s probably worth taking a moment to take a good, hard look at your data. With the best intentions in the world of being super organized, most people end up accidentally storing some of their data in unusual places. Perhaps your pet photos somehow got tucked away in a folder for your 2015 tax receipts. Maybe you have ten duplicate entries in your contact book for a college buddy who mysteriously moved without warning to Uruguay. You get the idea. All of these little chaoses are best dealt with before the data hits your flashy new computer. It’s also the perfect time to look for red flags that may signal a more serious problem. Do you have files that you can’t locate or which you can no longer open? Is your computer frequently crashing? Does your computer display unusual error messages or annoying pop-up windows which won’t close? Any of these little issues may be a sign of a bigger underlying problem such as a virus or a physically damaged hard disk. These need to be dealt with before the data transfer. Otherwise, you risk losing data or (just as horrible) passing a problem onto your new computer. If in doubt, ask a Nerd.

Three ways to transfer your data
So you’ve done your data spring cleaning and all your cat pictures are exactly where they should be, neatly categorized by year and fluffiness level. Your old system seems to be running perfectly and you have a “just in case” backup tucked away just in case something goes wrong. Sounds like you’re ready to make a decision on how you want to transfer your data. Here are the most common options.
External hard drive
This is the most hands-on method and involves purchasing an external storage device. These can range from a few bucks up to hundreds, depending on the amount of storage you need. First, you’ll need to connect the external storage device to your old computer via its USB port. If your computer is ancient, you may need to download drivers for the device (the drive’s operating instructions will show you how).
Once you’re connected, it’s time to transfer your data across to the drive by copying and pasting. This can be time-consuming. Pro-tip: Choose your USB port wisely! PCs made after 2013 are likely to have one or more USB 3 ports. These are over ten times faster than USB 2 ports. You can identify these plugs by their blue lining. Once the transfer is complete, you simply disconnect the external drive and connect it to your gleaming new computer and paste the data across to its new home.

Subscribing to a Cloud service
You may also wish to consider using a Cloud service such as Dropbox or OneDrive. Think of a Cloud service as an external hard drive that you connect to via the Internet. Instead of purchasing an external hard drive you can subscribe to Cloud storage for as long as you need it. Once you’ve signed up for a Cloud service, the process of transferring data to your new machine is similar to how you might use an external storage device.
First, you’d sign in to the service on your old computer, installing the necessary software from the service’s website. The software will map the Cloud storage as a hard drive and you’ll then be able to copy your files across to it. Once all your data is uploaded, you then sign in to the service on your new computer using the same software and voila! Your data is waiting to be downloaded to your new computer’s local drive. The advantage of using the Cloud is that you don’t need to mess about with cables or expensive equipment. The disadvantage is that you’re usually going to experience slower transfer speeds. Even on a fast Internet connection, you may end up waiting many hours for the data to transfer.
Nerds on Call has partnered with industry leader IDrive to protect your files, photos, and videos: Get 5TB of Cloud Storage for just $8/mo or 50% off your first year!
Get IDrive here – or contact us and one of our Nerds will set up data backup for you.

Using a data transfer cable
A data transfer cable offers one big advantage over the above methods. While not instantaneous by any means, it’s significantly faster. Using a data transfer cable you can create a direct connection between the USB ports of your old and new computers, eliminating the need for any additional storage device or service. Typically the cable will come with software to manage the transfer process.
To use the data transfer cable, place both computers side by side. After installing the data transfer software, your new computer should recognize the cable connection and fire up a data transfer wizard. All you need to do then is follow the on-screen instructions to transfer your data.

What about my software?
Transferring your data is one thing, but what about all the software you use to make it work? If you are working with a Windows PC, unfortunately, the only way you’re going to be able to do this is to reinstall all your software from scratch, either using the install disks or (more likely these days) installing the software from the Internet. If you own a Mac and have been using Time Machine on your old Mac, you can use a handy tool called Migration Assistant. First, make sure your new Mac is plugged into a mains outlet as this is a power hungry maneuver! Then, go into your ‘Applications’ folder, select ‘Utilities’ and then select ‘Migration Assistant’. Fire up the assistant and you’ll be given the option to restore your settings from your Time Machine backup. Then simply follow the on-screen prompts. Note that a similar process can be used to migrate apps directly from your old Mac using a network cable. To do this, you’ll need to also open Migration Assistant in your old Mac and select the option to transfer data ‘To another Mac’. The process is slow and can be a little glitchy but if you’re patient most of your applications can be moved in this manner. Moving your software can be a headache. If you find yourself in over your head, you can always ask a friendly nerd. We’ll be happy to help.