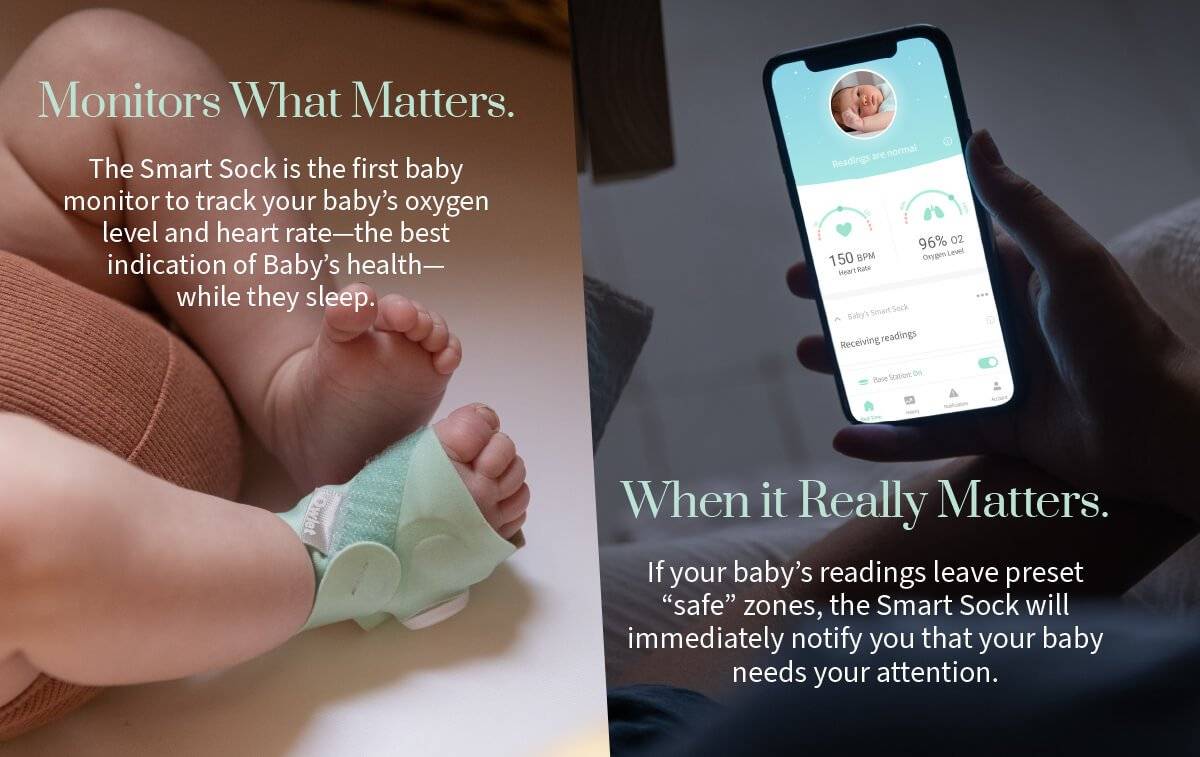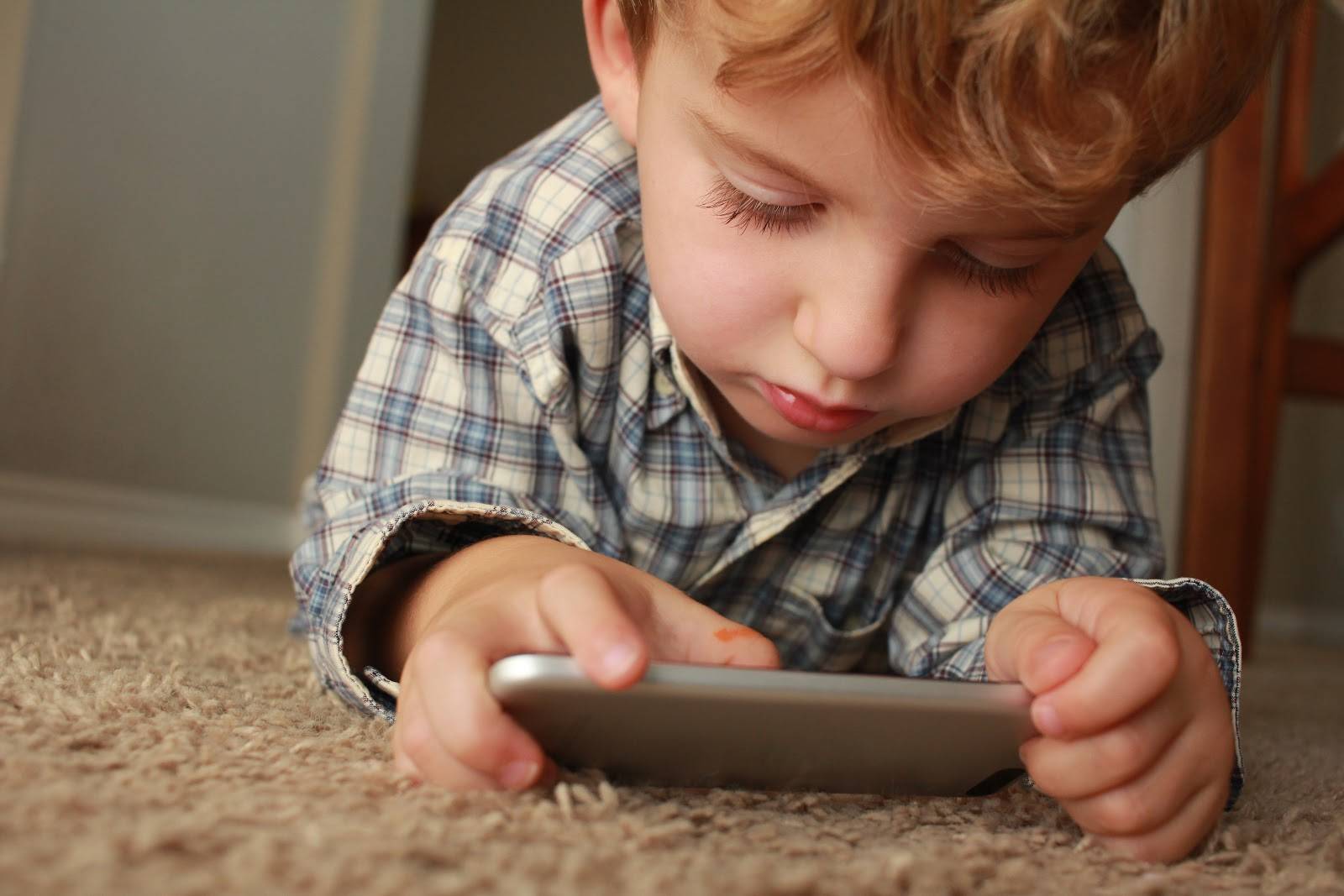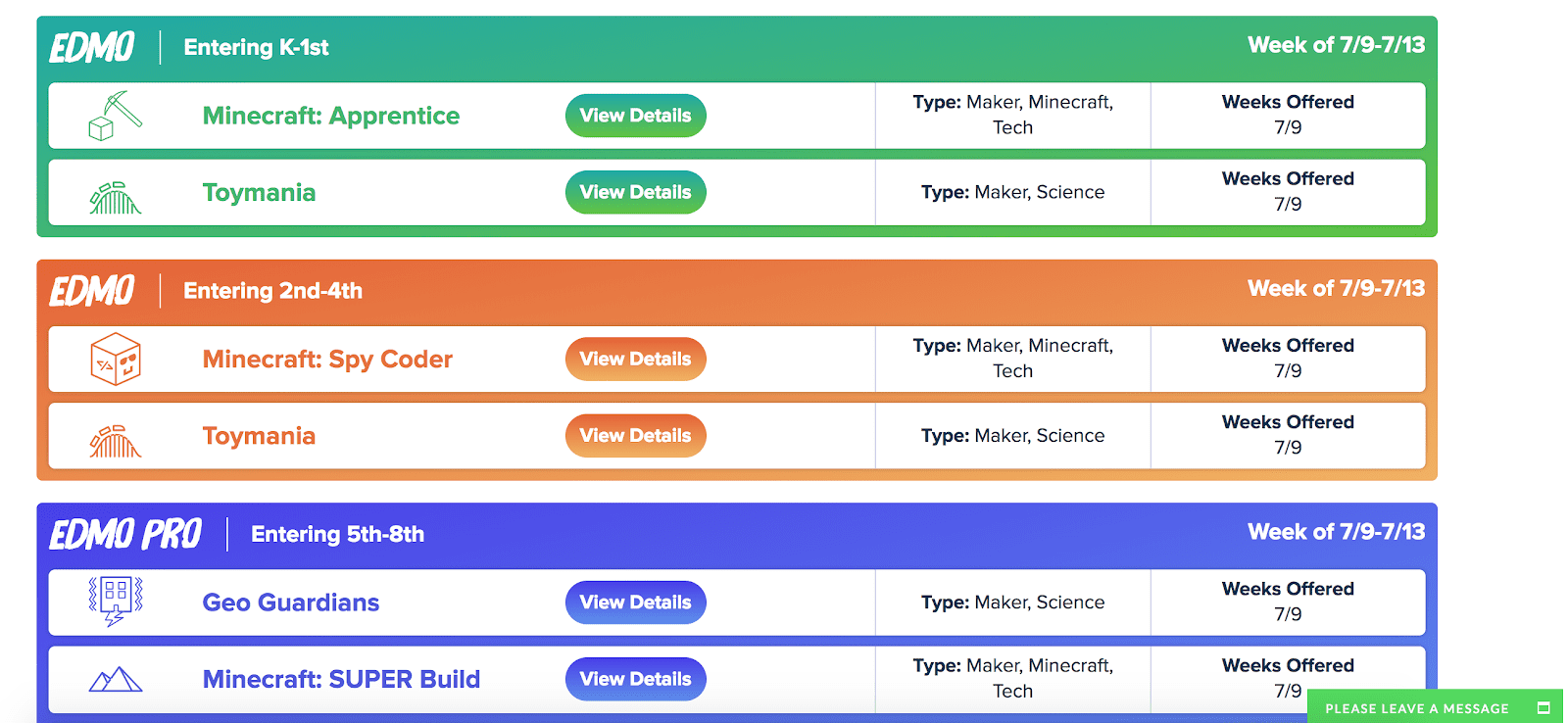Even if you aren’t ready to accept that summer vacation has arrived, it’s here. Before your kid has way too many free hours to surf the net and spend her college savings fund on in-app purchases, get your mobile devices ready by activating some quick and easy parental controls.
It’s all too common for parents to diligently restrict access to the Internet and adult content on the family PC, but forget the handheld mobile devices like iPods, Kindle Fires or other tablets. While these kinds of gadgets seem like toys, they can get online and give access to games, media and more. Many of these downloads cost real world money, and if you don’t restrict the ability for someone playing on the device to make purchases, it’s your bank account that will suffer for it.
Before you leave Jr. at home with access to an iPhone, iPod Touch or iPad, be sure to establish restrictions on the device. Open the “Settings” menu (it’s the icon that looks like a cog), choose General, and then Restrictions. You’ll be prompted to choose a 4-digit code – pick one that your child won’t guess. I suggest all parents disable access to the iTunes Store and turn off the ability to make in-app purchases. From there you can selectively disable functions that you don’t want your child to do, intentionally or accidentally, such as installing or deleting apps.
need help configuring tablet security settings? talk to our nerds!
If you want to keep your kid from surfing the net, you’ll need to disallow Safari AND turn off the ability to install apps. Otherwise Jr. can just install an app for a different browser (like the Chrome app) and get online from there. In fact, leaving the ability to install apps active can lead to all sorts of trouble, so I’d suggest that you disable it and have your child come to you when they want to install something new.
Next, check to make sure that the “Require Password” setting (under the category of “Allowed Content”) is set to “Immediately.” This setting used to default to “15 minutes,” which left the device unrestricted for 15 minutes after entering your password to authorize a purchase. If you happened to hand your device to your child in this 15 minute window, they’d be free to spend your money on games, movies and more for however many minutes remained before your purchase-password re-engaged. The newest versions of iOS have set the “Require Password” setting to “Immediately” by default, but if you haven’t installed your iOS updates you may need to toggle the setting manually.
If you want to make it so that your child can’t play on your device in your absence, go ahead and turn on the Passcode. I’d suggest that you NOT enable the “Erase Data” setting, however, as small fingers can quickly run through ten passcode attempts. It’s never fun to come home to find that you have to restore your device and download all your content again before you can use it. If you plan on letting your kid play with it regularly, I’d suggest that you forgo the passcode in favor of restrictions so as to avoid the inadvertent lock out of your device.
There is no way to establish different access restrictions for different users on the same Apple device. As a parent who isn’t inclined to buy my five-year-old his very own iPad, I find this particularly annoying. If I want let him play his Monkey Math game, I have to lock down the device so that it becomes effectively useless to me. This gives Android-based tablets (including Barnes and Noble’s Nook, Amazon’s Kindle Fire, Google’s Nexus and Samsung’s Galaxy) a distinct advantage over Apple’s products for parents – the ability to establish separate user accounts with individualized privileges.
Nook has integrated parental controls right out of the box, allowing up to 6 users and offering relatively robust parental controls to allow only what content and access you feel is appropriate for each user. Kindles also let you set specific limitations for each of your kids – if you have an older child that you trust to access YouTube, for example, you can allow it under their login while disallowing it for your younger children.
If you own a different tablet or mobile device running Android 4.2 or later, you can activate user accounts and set up personalized restrictions just like on a Kindle or Nook. Navigate to Settings, select users and choose Add user or profile. A detailed walk through can be found here: https://support.google.com/nexus/answer/3175031. You can limit access to certain apps and mature content and restrict the ability to make in-app purchases.
Parents who’d like to give their children limited access to the Internet should check out K9 Web Protection (www.k9webprotection.com, free, available for iOS and Android) as it promises a “child friendly browsing experience.” It categorizes webpage content, allowing parents to block specific inappropriate material such as pornography, violence, drugs and gambling while protecting against phishing and malware. It has enhanced anti-tampering guards and supplies reports so parents can monitor web activities. You can even set time restrictions. If you disable Safari and installing apps on an iOS device, you can channel traffic through the restricted browser.

About The Author: Andrea Eldridge is CEO and co-founder of Nerds On Call, a computer repair company that specializes in on-site and online service for homes and businesses. Andrea is the writer of a weekly column, Nerd Chick Adventures in The Record Searchlight. She prepares TV segments for and appears regularly on CBS, CW and FOX on shows such as Good Day Sacramento, More Good Day Portland, and CBS 13 News, offering viewers technology and lifestyle tips. See Andrea in action at callnerds.com/andrea/.