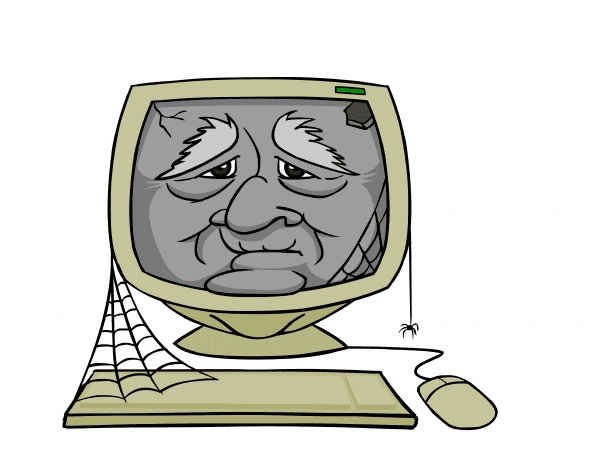Increase Laptop Lifespan: What You Can Do
In today’s technology landscape, computers and gadgets are becoming more and more disposable.
In fact, laptops have an average lifespan of just two to four years.
Add in their compact design and susceptibility to damage when being lugged around, it’s not uncommon for your machine to last even less.
If you’re not keen on dropping big bucks for a replacement, you’ll need to take certain precautions to extend its life past the average.
Here’s how to get more life out of your current laptop.
Video Transcript
Julissa: Hey, welcome back. All right, let’s say you’ve got a laptop. You’ve had it for a little bit. And you’re thinking, “I probably should get a new one.” Don’t move because Ryan is here to help.
Ryan: Especially Ken’s wife. You don’t need a new laptop. Ken has told us [Crosstalk 00:00:13], you don’t need one. Sorry. So, that’s done. We’re complete. I can come on the show next week now, Ken said, so that’s good.
Julissa: Ken says. There you go. All right. So we’re trying to increase the lifespan of our laptop because I feel like once you get one, it’s like it’s old news after six months, but…
Ryan: If you’re buying a PC, you get some that are relatively inexpensive. If you buy a Mac, you’re going to maybe spend thousands of dollars. You want to make it last longer. So the first thing you want to do is get if off your lap because you need air flow to travel around and underneath it, otherwise it’s gonna overheat.
Julissa: I know it’s called a laptop, for that really…
Ryan: Yeah, well we call them notebooks now.
Julissa: Notebooks. Gotcha. Okay.
Ryan: Not laptop. And these two people, I just thought this is funny because this is a stock photo, but look, they’re going to die because they’ve got their laptops on their bed and on their laps. Goodbye hipsters. You’re gone. Okay, so what you can do is get something like this. This is a little tray. This is really cool. Look, you get a little dock for your phone, a little place for your mouse.
Julissa: I love that it’s got the dock. Yeah.
Ryan: We found that on Amazon for $40.
Julissa: Nice.
Ryan: Buy that now. That’s super cool. Okay, so most laptops still have the traditional hard drive with the little platter. Basically, this reads the drive like this. If that little head there hits the drive, it can cause a scratch, and then all of a sudden you lose data. So, you want to make sure that if you’re going to close your laptop and start traveling with it, put it in sleep mode first. If you have a Mac, you’re okay. You can just close it and it automatically goes into sleep mode. Also, get a padded bag. Something with lots of cushioning. That way, if it jostles around while you’re at the airport or your kids smack into it, you’re fine. We’ve found this adorable bag for $20 on Amazon. So they’re not expensive at all. Also, make sure you don’t charge it all the time.
Julissa: I am so guilty of that, leaving the charger on.
Ryan: My mother-in-law is too, and she’s always like, “Ahhh.” But if you leave it charging all the time, you’re killing your battery. So, a couple of times a week, just let it charge down to 10% or 20% and then recharge it. That will kind of stretch your battery’s legs a little bit. Also, it’ll extend the life of that battery a lot longer. Here’s some minor upgrades you can do, and I say minor because they’re not really all that difficult. First thing you want to do is get a new hard drive. This is a solid state drive by Samsung. Costs about $150 for 500 gigs on Amazon right now. Usually, these can be done while on your own. You can go to YouTube and check out little videos on how to do it. Also, replace your RAM. Now, a lot of the newer ones, super thin computers, unfortunately, glue the RAM in, so you cannot upgrade them. So take a look at your manufacturer’s websites, see if RAM is possible to be upgraded. And if it can, go to Crucial.com. They have a great little tool that’ll show you what kind of RAM your laptop needs. You can buy it right there. And then go to YouTube, obviously, and check out the little stuff. Last, but not the least, replace that battery. Batteries don’t last forever. If you notice your computer’s being slow when it’s not plugged in, put in a new battery in there. But beware of cheap ones because they can explode. And also, your warranty could get…what?
Julissa: Expired?
Ryan: Expired or whatever if you use something that’s not from the manufacturers. You want to check your warranty and see how that works before you buy a new battery.
Julissa: What’s generally the lifespan of a battery?
Ryan: I would say, if you’ve got them more than two years, get rid of it. Like on an iPhone now, we have to replace them every 10 minutes. That’s like in the lighting. Tim Cook wrote me a letter saying replace them all the time.
Julissa: Okay, good tip. There you go.
Ryan: That’ll make your laptop last forever, Ken’s wife. I promise.
Julissa: I know, right?
Ryan: Forever. You never need a new computer, ever. You’re fine.
Julissa: There you go. If you want to get in touch with Ryan…
Ken: Saving me money.
Julissa: …crazy guy right here. He’s helping us save money all the time. You can check out, we’ve got Nerds on Call linked up to ours, gooddaysacramento.com. Back over to you.
Woman 2: He’s trying to help the husbands save money. That’s all you’re doing.
Ken: Helping everybody save money.
Woman 3: [Inaudible 00:03:52]. mine’s plugged in right now.
Julissa: I know.
Woman 3: Mine too. I keep mine plugged in all the time. Thank you, Ryan.
Keep It Cool: Don’t Let Your Laptop Overheat
Overheating is one of the most common (non-accidental) reasons for laptop failure. As much as the name implies, your lap is one of the worst places to use your machine. Try to avoid running your laptop on your lap – or any soft surface – as much as possible.
Soft, uneven surfaces (especially blankets and pillows) block vents and restrict airflow, which leads to overheating. If you like to snuggle up in bed with your laptop to watch movies, that can be bad news for your laptop’s lifespan.
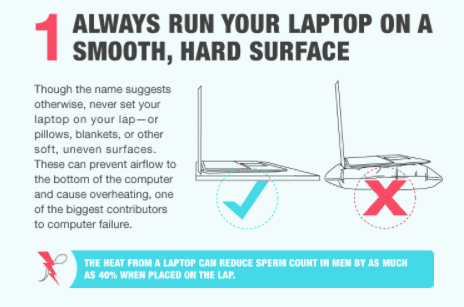
Your fan needs unobstructed air flow so that the electronics within function properly. It’s best to use your laptop on a smooth hard surface, laptop cooling pad or laptop support stand.
There are lots of options out there. Just check Amazon for “laptop cooling pad” and find one that you like the style and functionality of, that fits your price point (usually $20-30), and has decent reviews.
If you aren’t sure if your system has an overheating problem, run a diagnostic test. Many laptop manufacturers provide software that can tell you if your system is staying cool and working properly.
Put Your Laptop To Sleep: Baby Your Drive
When we’re done working, most of us flip the lid down and immediately pop the laptop in our bag. No bueno.
Always allow your laptop to completely shut down (or enter sleep mode). Just closing the lid can leave the hard drive spinning for a few moments, and jostling your laptop while internal parts are still moving can damage your system.
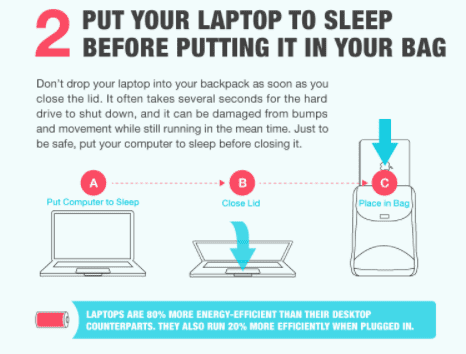
And when transporting your laptop, make sure it’s in a padded bag or backpack. This minimizes damage to the hard drive if there are any bumps and jolts.
Again, there are a lot of great options based on the style of bag you prefer and the size of the laptop you need to transport. Check out eBags selection of laptop bags for a wide variety of styles and price points.
Don’t Leave Your Laptop Plugged In: Safeguard Your Battery’s Lifespan
You might have heard that laptop batteries have a fixed number of charges (400-500 times). This might make you reluctant to have your laptop run on battery. Many laptop users leave their laptops plugged-in most of the time.
Surprising fact: This actually degrades your battery life.
Get in the habit of unplugging your laptop two to three times per week to let the battery “stretch its legs.” Each time, make sure to let it drain down to 10-20% (not completely dead).
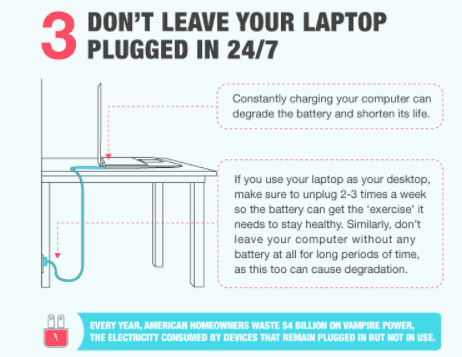
At this point, plug it back in for a full recharge.
Also, avoid leaving it completely drained for extended periods.
Clean Out Your Computer: Spring Cleaning Is Essential
Make routine cleaning a habit. Excessive dust clogging the vent fans exacerbates a laptop’s tendency to overheat.
Blow away dust and debris with canned air. Make sure your aim directs dust out of the vents and not into your machine. For dust in crevices like your keyboard, use a microfiber cloth dampened with plain water or cotton swabs.
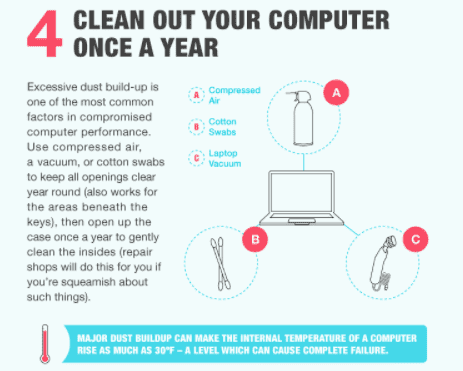
Protect The Screen & Shell Of The Laptop
As laptops get smaller, thinner, and lighter weight, we are more likely to treat them like tablets. This means that they’re more susceptible to damage from drops and spills.
Screen protectors and laptop covers can improve the likelihood that your laptop will survive a bump against the wall or a tumble off your desk. There are a wide variety of hardshell and softshell cases. Make sure to pay attention to the protection offered to corners while not obstructing vents and system cooling.
We like TwelveSouth’s BookBook case for MacBook for a fun balance of style with function.
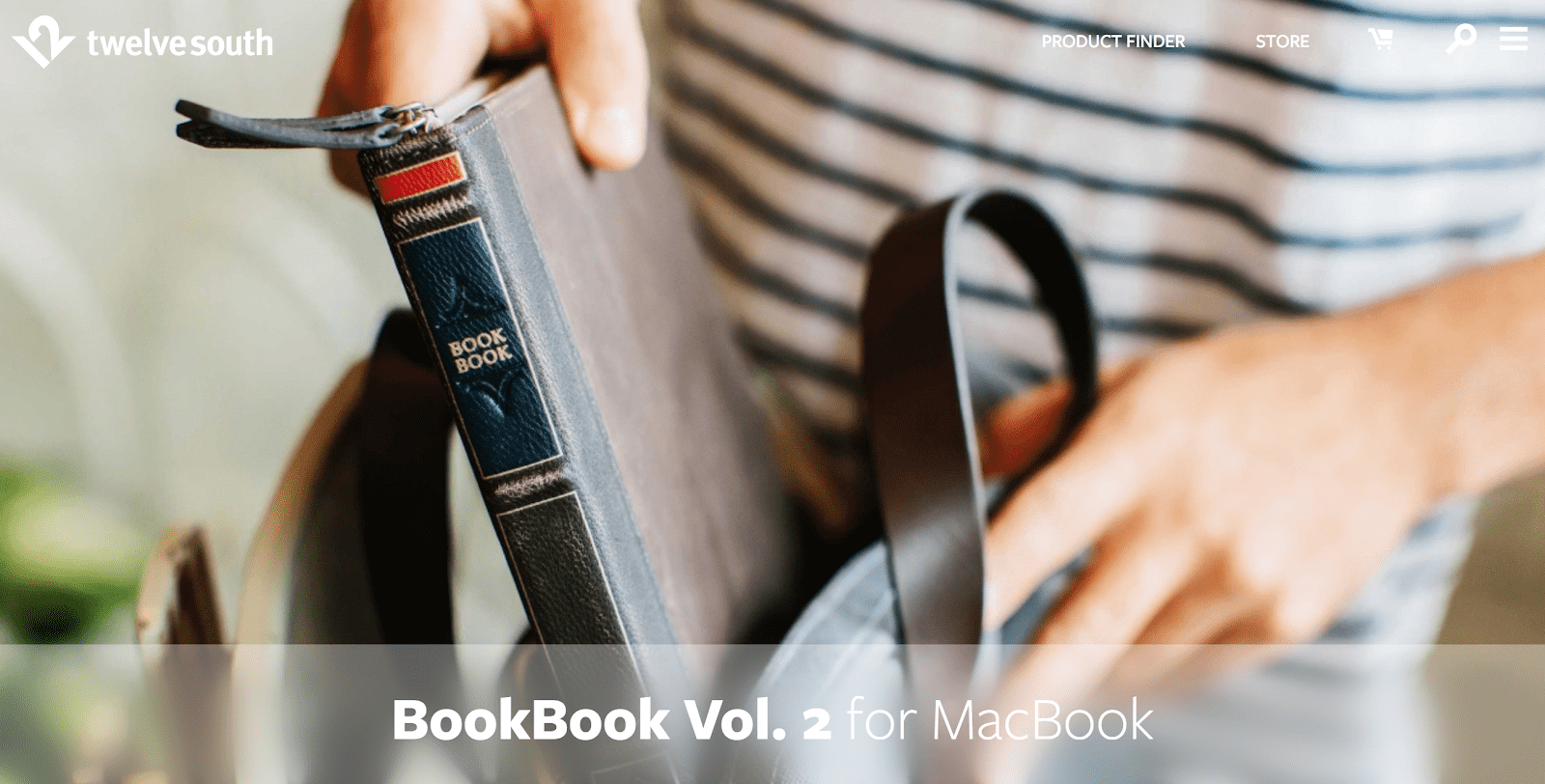
Of course, it all comes down to the look and feel you prefer – just like a cell phone case. And while it goes without saying that you should avoid handling liquids near your laptop, we all do it. Try to avoid it, people!
Replace/Upgrade Key Components
A great way to increase the longevity of your machine is to replace individual parts as they degrade instead of replacing the whole machine. This also applies to replacing certain parts that can affect a significant performance boost.
Here are some parts that are (usually) easy to replace and can result in notable performance improvement, allowing you to get more life out of your machine:
- Replace your traditional hard drive with an SSD (Solid State Drive)
Think of a traditional hard drive like record players (look it up on YouTube, youngsters). There’s an arm that tracks over a spinning disk, “reading” data that’s stored on the drive.
The more moving parts, the more failure points exist on a piece of hardware. If that arm gets bumped around enough to where it can’t move anymore, it can’t read data on the drive. Or worse – if it scratches the disk, it can make the data on the drive irretrievable.
An SSD has fewer moving parts, which means it’s less likely to fail. SSDs also allow your system to access data stored on your hard drive much faster, which decreases your startup time and reduces the likelihood of errors and crashes.
Your programs will also load much faster! Our Nerds can help you with SSD replacement.
- Increase the RAM
RAM allows you to run more applications simultaneously. That said, each system has a maximum amount that it can hold and utilize.
To know if you could benefit from more RAM, first check your laptop’s memory capacity. If you’re not sure of your system specs, head over to Crucial.com. Use the “Advisor Tool” or “System Scanner” to learn more about your system.
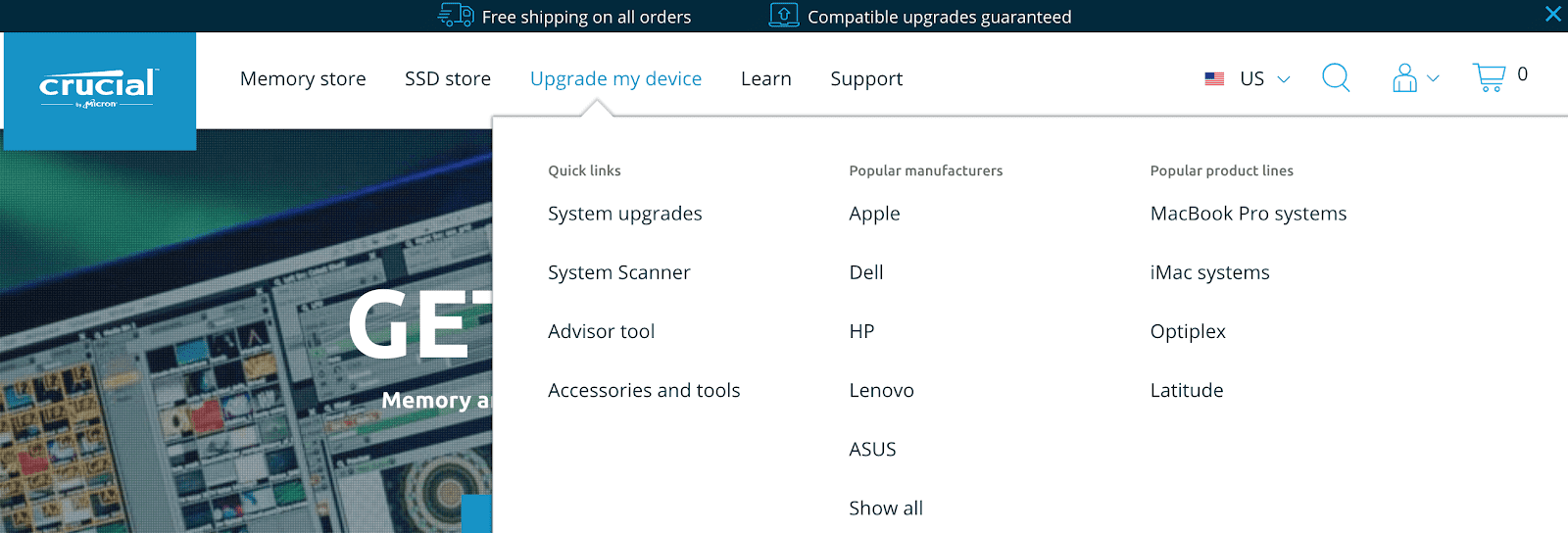
This tool will also suggest compatible upgrades that will work best on your laptop’s capabilities.
- Replace the laptop battery
After accidental damage from drops or spills, battery lifespan is the most common complaint we hear from our customers. All batteries have a lifespan, some are more limited than others. Luckily, most laptop batteries can be replaced.
To replace your battery, check YouTube to see if there is a video tutorial for your laptop. Type in “Replace [Make] + [Model] battery” and filter through the results. Once you have a battery candidate, look for it on eBay.
Note that newer laptops – particularly small, tablet-style devices like Chromebooks and ultra-thin systems often fuse components like the hard drive, RAM, and the battery onto the motherboard. That makes it impossible to replace those parts.
Factor this into your decision when you are considering replacing your existing machine.
Make Your Laptop Durable
The first sight of trouble doesn’t mean it’s time for a new laptop. Some basic care mixed with good practices will make sure your laptop doesn’t need to be replaced for many years.
If you’ve tried the steps in this article and you’re not seeing results, visit us at our main Sacramento store location, we’d be happy to help! We also have other locations in Northern California!
You can also send your PC to us for repair with a reliable mail-in service.
Like This? We have more!
Sign up below to be kept in the loop and be sent more content like this in the future!