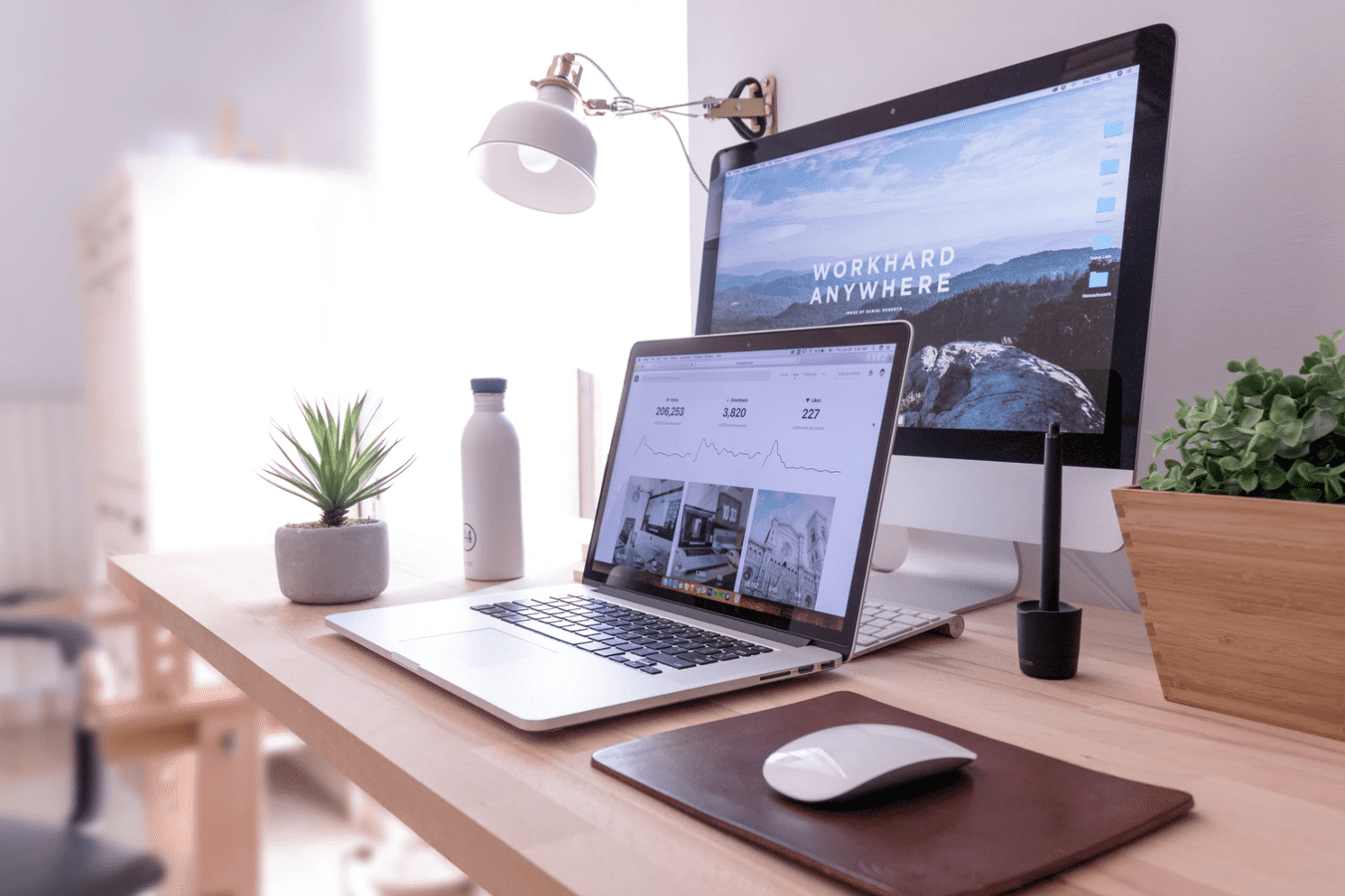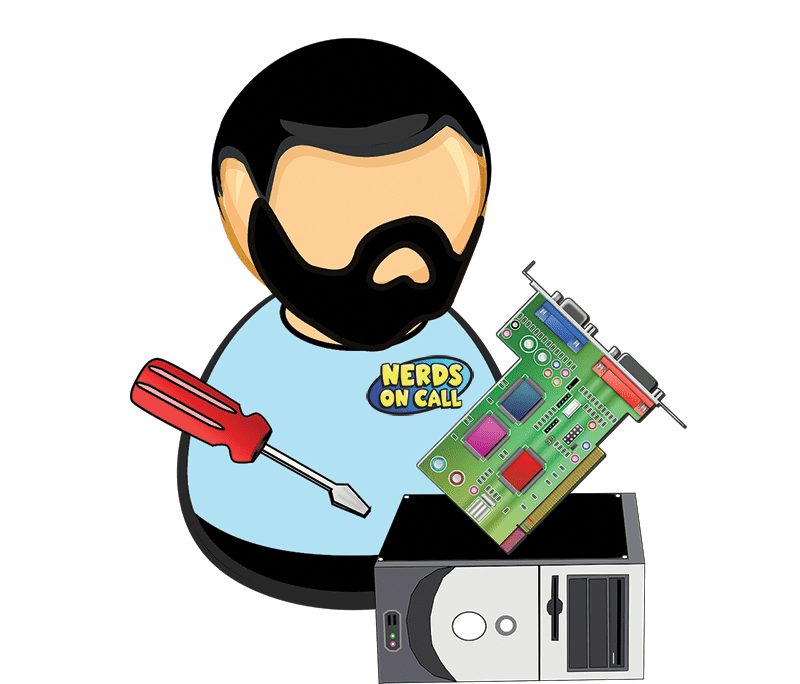Video Transcript
Ken: You know you have . . . it’s about posting bad pictures on social media. and how you can correct that in just 5 minutes, right?
Ryan: Yeah, not any time at all. A lot of times we’re just posting and posting and posting. We don’t pay attention to what we’re doing. But a five minute investment, we can make our pictures so much better.
Ken: Okay. How do you do that?
Ryan: So, that’s why this is called, “Friends Don’t Let Friends Post Bad Photos.”
Ken: I like that.
Ryan: So, let’s just take a . . .
Ken: Oh, come on that’s an awesome photo.
Ryan: . . . let’s talk about just cropping, for an example. So, this is just a picture that I took from my son’s first day of school.
Ken: Yes.
Ryan: You can see it’s kind of dark around the edges.
Ken: Yes.
Ryan: There’s a lot of shading on them. So, all I did is lightened it up, cropped out some of the extras and it’s a lot brighter and nicer. And it doesn’t look like such a somber day . . .
Ken: Exactly.
Ryan: . . . going back to school. Here’s another cute one, when my daughter was running. And so this picture-, she was kind of in the center of the picture.
Ken: Yes.
Ryan: And what I did was cropped out part of that tree, and made it still like you got the action going.
Ken: Right.
Ryan: You see that it’s got that momentum and energy, but yet it’s a little off center so it gives a little dynamic punch.
Ken: And most of this . . . this is offered, especially when you go through all the prompts in your Apple or your iPhone . . .
Ryan: These are . . .
Ken: It’ll tell you like, “Hey you can do this.” Like Instagram, when you want to post, it’ll tell you.
Ryan: Yeah. Yeah! And all of these edits are done within the phone.
Ken: Yeah.
Ryan: So you can use Google photos, or Apple photos, and it’ll just do it for you. Or you can use this little fixes. So here’s another good one.
Ken: Okay.
Ryan: Let’s say we’re taking a head shot, right?
Ken: That’s a great looking cone.
Ryan: So this is my lovely wife right here. Yep, that’s a good looking ice cream cone.
Ken: Yeah.
Ryan: So when you normally take a picture, you want to frame it in thirds. So you cut the screen in thirds. So the same thing when you’re cropping it. So just go a little off center, put her in 2/3 of the photo and leave the rest blank. Because it gives more energy and a little more . . .
Ken: So you get rid all of this here, on this side?
Ryan: . . . yeah.
Ken: So we just focus on what the goodness, goodness, and the . . . yeah.
Ryan: Yeah. Just the ice cream, we cut all that. Or let’s say right here, we got a head shot of my son, a real close up shot.
Ken: Oh. Those beautiful eyes.
Ryan: When you crop it, crops that way you get the eyes in the center. You can cut off a little bit of the top of the head, but not the chin.
Ken: Right.
Ryan: You cut off someone’s chin, it just looks weird.
Ken: Right.
Ryan: And so if you do this, you put him in the center and it looks really great. Or you can lighten up a dark photo, of my wife’s 38th birthday.
Ken: Okay.
Ryan: She-, the photo came out really dark because it was candlelit and colors were all weird and wonky. So all we did was lighten it up and made it black and white.
Ken: Oh! Yeah.
Ryan: And it looked a lot nicer. Scooch on over, so we have red eye. So this is a picture of my son with the red eye.
Ken: He had a long night. [laughs]
Ryan: Yeah, you can just click a little button and it’ll automatically remove the red eye for you.
Ken: That’s right.
Ryan: So here it goes. Is that nice?
Ken: Oh! Yes.
Ryan: And then, of course you got filters and stuff, we’re in an Instagram kind of world, and you might want to do some filters. Here is my daughter on her first birthday. She had a little sore on her nose.
Ken: Yeah.
Ryan: And we just wipe that off with the little blemish remover . . .
Ken: Oh!
Ryan: . . . and now she looks perfect.
Ken: Well, she was perfect before. But yeah.
Ryan: But now she’s more perfect. So if I can get to the last part here. Wah! So of course we’ve got filters that you can use. This gives it a lot of drama, but don’t overuse filters. I have a feeling in about 10 years we’re gonna look at all these photos and the blare and it looks like a Polaroid and we’re gonna go, “What was I thinking?”
Ken: You’re not gonna know where it came from or what the original look was, or anything. Yeah.
Ryan: Yeah, make sure you save the originals or use your filters sparingly. If every photo in your news feed has been edited by some crazy looking filter, just beware.
Ken: Yeah.
Ryan: Also, you might want to consider going a little bit more with apps. So these are free apps. This is called the Pixlr, this is good for Android and Google. I’m sorry, Android and Apple.
Ken: Okay.
Ryan: You can use this, it’ll do all of that stuff that I just showed you. Plus, it’s got an auto feature that you click and it will automatically lighten and brighten your photos for you. And you won’t have to do a lot of editing. And last but not least, is Photoshop Express. It’s also free. You can use that on your desktop or your phone, and it does all those same edits, too.
Ken: That’s perfect.
Ryan: Isn’t that cool?
Ken: I like it. Just take an extra five minutes, make your photos a lot better, Mary Anne.
Mary Anne: Julissa has already got it noted. [laughs]
Digital photography has given us the ability to take a lot of photos. Sometimes we post shots that look like they came direct from a pro, other times…not so much. Sometimes their too dark, a little out of focus, or have too much of the background in them. You don’t have to be a professional photographer to make great shots you capture with your phone or point-and-shoot even better. Armed with some free photo editing software, here are some quick and easy photo edits that can take your photos from good to great.
- Cropping
When it comes to on-the-fly photo editing, little changes can make a huge difference. A well-executed photo crop can make your subject come alive, and change the story that your image tells. Cropping isn’t necessarily about cutting off the edges, though that can be part of it. If the subject of your photo – say a person, pet or building – is just a small part of a photo with a lot of extraneous surrounding space, cropping out the irrelevant portions to make the subject stand out makes a lot of sense.
In many cases, cropping can help you tell the “story” of your image. Create a focal point and a visual momentum by including the most pertinent pieces of the action.
When it comes to framing a traditional headshot, it’s best to include at least a few inches of shoulder, while grazing off the very top of the head. Strange as it sounds, using that guide will allow you to draw the viewers attention to the subject’s face, without making them look like a weird floating head.
- Lighten Up Dark Images
How many times have you seen a great shot of a person or pet, but had a large portion of their face shaded from view by an unfortunate shadow? Luckily, most basic photo editing software will allow you to lighten up either a portion of the image (best case scenario) or the whole thing (better than nothing) with remarkable retention of the original image quality. Just be carful not to go too far up the brightness scale, or you’ll risk washing out your image.
- Red Eye and Weird Eye Glare
With today’s easy photo editing tools, there’s no excuse not to fix little camera glare imperfections like red eye and the weird one-eyed animal eye reflection that can pop up then you use a flash. Most photo editing software includes a red-eye removal tool.
- Smooth Imperfections
You aren’t aiming to re-make your subject into an unrealistic version of themselves, but who would appreciate the chance to magically erase that blemish that popped up just in time for your family vacation? Or perhaps a shadow makes your smile less bright. Use tools like a “magic eraser” or blur function to buff away the odd spot or imperfection, or use the brightening tool to get a smidge whiter smile.
Bonus: Play with filters, contrast and effects for unique perspective.
This one’s entirely up to the discretion of the photographer, but many people enjoy adding color tints, special overlay effects, borders or caption bubbles to their final images. It can add some pizazz to an otherwise ho-hum shot.
Now the million-dollar question: Do you need a pricey photo-editing program to get access to these easy photo edits? Nope! Start with the basic functions in your phone’s “Edit” menu. If that’s not enough to get your image in tip-top shape, here are two great FREE options for easy and fast photo edits:
Autodesk’s Pixlr (https://pixlr.com/mobile, FREE) works with iOS and Android devices (or check out their downloadable desktop version for Mac or Windows). This software includes all basic edits, as well as a huge library of effects and overlays. My personal favorite feature for novice photo editors or those that don’t want to spend a lot to time messing with their photos (totally me) is “auto-fix.” It gives you one-click color & light correction, with a just-as-easy undo option.
Effects are applied in real time so you can see what a change does to your image before you save the adjustment. It also includes a nifty before and after function so you can be sure that your modifications made the image better, not worse.
I also like Adobe’s Photoshop Express (http://www.photoshop.com/products/photoshopexpress, FREE) from one of the top names in photo editing. The app works with iOS, Android and Microsoft Phones and lets you crop, fix red eye, brighten, and adjust color and hue. There’s even a nifty sharpen/clarity function that can help to crisp up blurry images, though it’s not a magic fix-all for one that’s too far gone.

About The Author: Andrea Eldridge is CEO and co-founder of Nerds On Call, a computer repair company that specializes in on-site and online service for homes and businesses. Andrea is the writer of a weekly column, Nerd Chick Adventures in The Record Searchlight. She prepares TV segments for and appears regularly on CBS, CW and FOX on shows such as Good Day Sacramento, More Good Day Portland, and CBS 13 News, offering viewers technology and lifestyle tips. See Andrea in action at callnerds.com/andrea/.